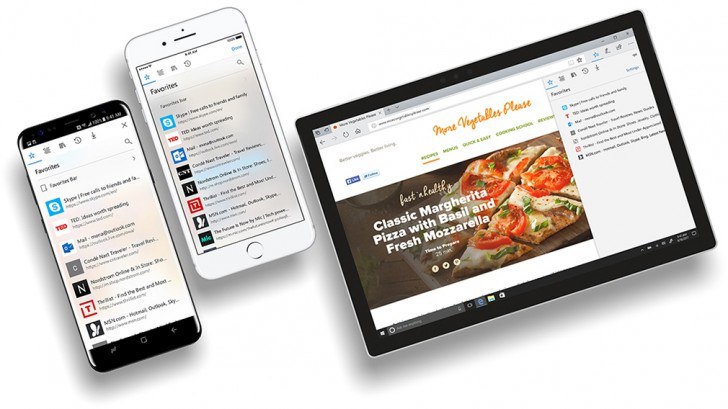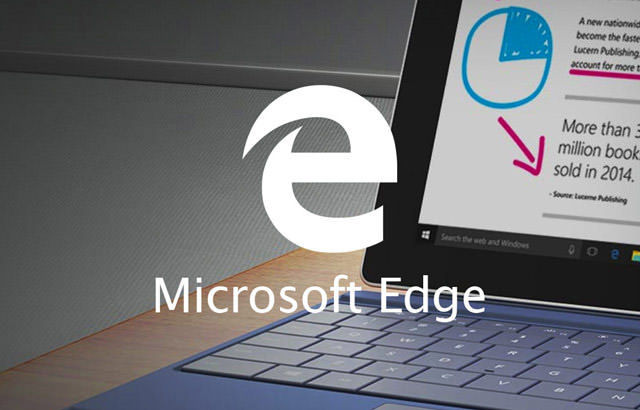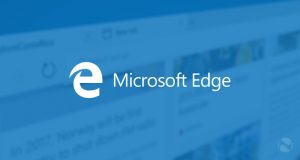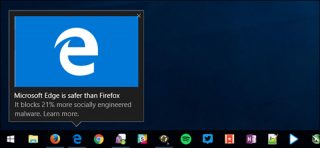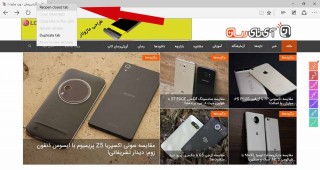گاهی اوقات اتفاقی میافتد که شما به طور تصادفی یک زبانه از مرورگر خود را میبندید و بعد متوجه میشوید که هنوز کارتان با آن تمام نشده بود. یا ممکن است که بخواهید به صفحه وبی مراجعه کنید که آن را در هفته جاری مشاهده کردهاید و این درحالی است که آن را قبلا بوکمارک نکردهاید. نگران نباشید، چرا که این امکان وجود دارد تا تبهای بستهشده را مجددا باز کنید.
برای هریک از ۵ مرورگر مشهور کروم، فایرفاکس، اپرا، اینترنت اکسپلورر و مایکروسافت اج، به شما خواهیم گفت که چگونه میتوانید زبانههای اخیرا بستهشده را دوباره بازگردانید، چطور به تاریخچه مرورگر خود مراجعه کنید و همچنین قادر باشید به شکل دستی تمامی زبانههایی که در آخرین دوره زمانی به آنها مراجعه کردهاید را مجددا برگردانید.
کروم
برای بازکردن مجدد زبانههای اخیر در مرورگر کروم، در نوار تب راست کلیک کرده و گزینه “Reopen closed tab” را از منوی بازشده انتخاب نمایید. علاوه بر این میتوانید با زدن کلیدهای Ctrl+Shift+T به آخرین زبانه بستهشده دست پیدا کنید. با انتخاب مجدد گزینه “Reopen closed tab” یا فشردن دکمههای Ctrl+Shift+T از صفحهکلید تبهایی که اخیرا بسته شدهاند، به ترتیب بسته شدن دوباره باز میشوند.
این گزینه بر حسب اینکه روی قسمت خالی نوار زبانه کلیک کرده باشید یا این کار را با کلیک روی یک تب انجام دهید، متفاوت خواهد بود.
در صورتی که آدرس اینترنتی یا نام وبسایت مشاهدهشده در هفتهجاری را فراموش کردهاید و مایل هستید دوباره به آن مراجعه کنید، میتوانید از طریق رفتن به بخش تاریخچه مرورگر خود به دنبال آن بگردید. برای دسترسی به این قسمت، روی منوی مرورگر کروم (که به شکل سه خط افقی است) در گوشه بالای سمت راست کلیک کنید. سپس به مسیر History > History بروید.
در پایین گزینه “Recently closed”، در زیر منوی بازشده، گزینهای را انتخاب نمایید که با عبارت “X tabs” (به طور مثال، “۲ tabs”) مشخص شده است. این کار باعث میشود تا به تعداد نشان داده شده تبهای اخیر در پنجرههای جدید باز شوند.
تاریخچه مرور صفحات در یک زبانه جدید و طبق دورههای زمانی مختلف نشان داده میشود. برای باز کردن صفحه وبی که در تاریخ مشخصی آن را مشاهده کردهاید، کافی است روی لینک صفحه مورد نظر کلیک کنید.
فایرفاکس
برای باز کردن مجدد زبانههای اخیر در مرورگر فایرفاکس، روی نوار زبانه راست کلیک کرده و گزینه “Undo Close Tab” را از منوی بازشده انتخاب کنید. همچنین میتوانید این کار را با زدن دکمههای ترکیبی Ctrl+Shift+T از صفحهکلید انجام دهید. با زدن مجدد این دکمهها یا انتخاب گزینه ذکرشده تبهای اخیر، به ترتیب بسته شدنشان باز خواهند شد.
مانند کروم، این گزینه هم بر حسب اینکه روی بخش خالی زبانهها یا روی یک تب خاص راست کلیک کنید، متفاوت خواهد بود.
برای مشاهده مجدد یک زبانه بخصوص یا صفحه وبی که بسته شده است، روی دکمه منوی فایرفاکس (که به شکل سه خط افقی است) در گوشه بالای سمت راست پنجره کلیک کنید. سپس، آیکون “History” را بزنید.
منوی تاریخچه نمایش داده میشود. روی یک صفحه وب کلیک کنید تا آن را در زبانه جاری مشاهده نمایید. توجه کنید که تبهای اخیر بستهشده در زیر عبارت “Restore Closed Tabs” نشان داده میشوند. علاوه بر این میتوانید روی گزینه “Restore Closed Tabs” کلیک کنید تا بدین وسیله تمامی تبهایی که در زیر آن فهرست شدهاند، در زبانههای جدید پنجره جاری به نمایش درآیند.
اگر که آدرس اینترنتی یا نام صفحه وب مشاهده شده در هفته اخیر را فراموش کردهاید، میتوانید در نوار کناری مروگر فایرفاکس تاریخچه مرور صفحات را مشاهده نمایید. برای انجام این کار، روی منوی فایرفاکس کلیک کرده و پس از انتخاب آیکون “History” عبارت “View History Sidebar” را بزنید.
در نوار جانبی تاریخچه، روی “Last 7 days” کلیک کنید تا تمامی صفحاتی که در هفته اخیر آنها را مشاهده کردهاید، باز شوند. با کلیک روی یک سایت میتوانید آن را در تب جاری مشاهده کنید. همچنین قادر هستید تا فهرست صفحاتی را ببینید که در ماه اخیر یا ۶ ماه گذشته به آنها مراجعه کردهاید. برای بستن نوار جانبی تاریخچه مرورگر میتوانید روی دکمه “X” کلیک کنید.
علاوه بر این میتوانید با زدن گزینه “Show All History” در منوی تاریخچه به تاریخچه مرور صفحات در یک پنجره جداگانه دسترسی داشته باشید.
در پنل سمت چپ، در کادر دستهبندی شده، میتوانید به تاریخچه مرور صفحات بر حسب دورههای زمانی مختلف دست پیدا کنید.
در صورتی که مایل هستید تا به تمامی زبانههایی که در دوره خاصی مشاهده کردهاید، باز گردید؛ گزینه “Restore Previous Session” را از منوی “History” انتخاب کنید. با این کار، همه زبانهها در پنجره کنونی باز میشوند و همچنین پنجره موجود به اندازهای که قبلا در آن حالت قرار گرفته بود، تغییر مییابد.
اُپرا
برای باز کردن مجدد صفحات اخیر در مرورگر اپرا، روی نوار زبانهها راست کلیک کرده و گزینه “Reopen last closed tab” را از فهرست بازشده انتخاب کنید. همچنین میتوانید این کار را با زدن دکمههای Ctrl+Shift+T از روی کیبورد انجام دهید. با زدن مجدد این دکمههای ترکیبی یا انتخاب گزینه ذکرشده تبهای بستهشده به ترتیب باز خواهند شد.
این گزینه بر حسب اینکه روی قسمت خالی نوار زبانه کلیک کرده باشید یا این کار را با کلیک روی یک تب انجام دهید، متفاوت خواهد بود.
علاوه براین میتوانید برای مشاهده لیست تبهای اخیر بسته شده روی دکمه منوی زبانه در گوشه سمت راست بالا کلیک کنید و گزینه “Recently closed” را انتخاب کنید. روی نام صفحهوب مورد نظر کلیک کنید تا بتوانید آن را در زبانه جدید بازشده در سمت چپ مشاهده نمایید.
در صورتی که مایل هستید تا صفحه وبی را که در زمان خاصی به آن مراجعه کردهاید، دوباره باز کنید، روی دکمه منوی اپرا در گوشه سمت چپ بالا کلیک کنید و گزینه “History” را بزنید.
صفحه تاریخچه با لینکهای دستهبندی شده بر حسب تاریخ نشان داده میشود. برای بازگشایی یک صفحه وب کافی است روی آن کلیک کنید تا در سمت راست زبانه تاریخچه باز شود.
در نسخه ۳۹ مروگر اپرا راهی برای باز کردن دستی تمامی زبانهها در دوره مشخص شده وجود ندارد.
اینترنت اکسپلورر
برای باز کردن مجدد زبانههای اخیر در مرورگر اینترنت اکسپلورر، روی یک تب راست کلیک کرده و گزینه “Reopen closed tab” را انتخاب کنید، یا دکمههای Ctrl+Shift+T را بزنید. با زدن مجدد این دکمهها یا انتخاب گزینه ذکرشده تبهای اخیر به ترتیب بسته شدنشان باز خواهند شد.
در صورتی که مایل هستید تا صفحه مورد نظر را از فهرست زبانههای اخیر انتخاب کنید، باید روی یک زبانه دلخواه راست کلیک کنید و گزینه “Recently closed tabs” را بزنید. علاوه بر این میتوانید با انتخاب “Open all closed tabs”، تمامی تبهای بستهشده از دوره زمانی جاری را دوباره باز کنید.
توجه: گزینههای ذکرشده برای باز کردن تبهای اخیر تنها زمانی در دسترس هستند که شما روی یک زبانه راست کلیک کنید، نه اینکه این عمل را روی فضای خالی نوار زبانه انجام دهید.
این امکان وجود دارد که بتوانید تبهای بستهشده را در یک زبانه جدید باز کنید. برای این منظور، یک تب جدید را باز کرده و گزینه “Reopen closed tabs” از گوشه سمت چپ پایین صفحه جدید انتخاب کنید. برای بازگشایی مجدد تمامی زبانههایی که در جلسه کنونی بسته شدهاند، کافی است یک زبانه را از منوی بازشده انتخاب کنید یا عبارت “Open all closed tabs” را بزنید.
اگر نام یا آدرس صفحهای را که در هفته جاری به آن مراجعه کردهاید به یاد نمیآورید و نیاز دارید تا دوباره به آن مراجعه کنید، میتوانید به تاریخچه مرور صفحات در اینترنت اکسپلورر بروید تا صفحات مورد نظر را بر حسب دورههای زمانی مشخص شده مشاهده کنید. برای دستیابی به آنها، روی دکمه “View favorites, feeds, and history” در گوشه سمت راست بالای پنجره مرورگر کلیک کنید یا دکمههای Alt+C را از روی صفحهکلید فشار دهید.
روی زبانه “History” کلیک کنید و سپس دوره زمانی مورد نظر خود را انتخاب نمایید تا بتوانید به صفحه دلخواه خود دست پیدا کنید.
علاوه بر این به راحتی میتوانید تمامی زبانهها را از جلسه مرور صفحات قبلی در نسخه ۱۱ اینترنت اکسپلورر مجددا باز کنید. برای انجام این کار، باید در صورت فعال نبودن نوار دستورات (Command bar) آن را نمایش دهید. روی قسمت خالی نوار زبانه راست کلیک کرده و عبارت “Command bar” را انتخاب نمایید.
روی دکمه “Tools” از نوار دستورات کلیک کرده و گزینه “Reopen last browsing session” را از منوی باز شده انتخاب کنید. بدین وسیله زبانههای مورد نظر از جلسه مرور صفحات گذشته در پنجره جاری دوباره باز خواهند شد.
مایکروسافت اِج
برای بازکردن مجدد تبهای بستهشده اخیر در مرورگر اج، روی یک زبانه راست کلیک کرده و گزینه “Reopen closed tab” را انتخاب کنید، یا دکمههای Ctrl+Shift+T را فشار دهید. مانند قبل، در صورت فشردن مجدد این دکمهها یا زدن گزینه گفتهشده، تبهای اخیر به ترتیب بسته شدنشان باز خواهند شد.
توجه: گزینههای ذکرشده برای باز کردن تبهای اخیر تنها زمانی در دسترس هستند که شما روی یک زبانه راست کلیک کنید، نه اینکه این عمل را روی فضای خالی نوار زبانه انجام دهید.
برای بازگشایی مجدد صفحهای که در هفته اخیر آن را مشاهده کردهاید باید روی دکمه “Hub” در نوار ابزار قرار گرفته در سمت راست بالای صفحه کلیک کنید تا به تاریخچه مرور صفحات دسترسی داشته باشید.
روی آیکون تاریخچه در بالای صفحه کلیک کرده و دوره زمانی دلخواه را انتخاب کنید تا صفحات مورد نظر در زمان مشخصشده نشان داده شوند.
مانند اپرا، در مرورگر اج نیز امکانی برای باز کردن دستی زبانهها از جلسه مرور صفحات قبلی وجود ندارد.
در همه ۵ مرورگر بررسی شده، میتوانید با زدن دکمههای Ctrl+H به تاریخچه برنامه دست پیدا کرده و صفحات مشاهده شده را مجددا باز کنید.
نوشته چگونه میتوان تبهای بستهشده در مرورگرهای مختلف را بازگرداند؟! اولین بار در - آیتیرسان پدیدار شد.