شناسایی آسیبپذیری در محصولات مایکروسافت؛ از پاورپوینت تا ورد


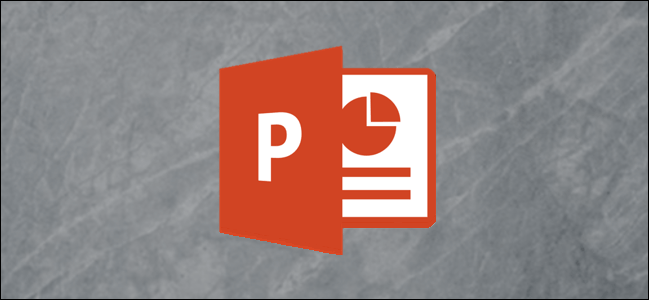
یکی از قابلیتهای جذاب پاورپوینت را میتوان نمایش بصری اطلاعات دانست. این کار از طریق کتابخانه گستردهای از نگارهها انجام میشود. ایجاد خط زمانی در این نرمافزار محبوب، موضوع مورد بحث ما در این مقاله از آیتیرسان است. در ادامه با شیوه انجام این کار با ما همراه باشید.
نرمافزار پاورپوینت خود را اجرا کرده و سپس به اسلایدی که قصد ایجاد خط زمانی در آن را دارید، بروید. پس از انجام این کار باید به برگه “Insert” رفته و سپس در گروه “Illustrations” بر روی گزینه “SmartArt” کلیک کنید.
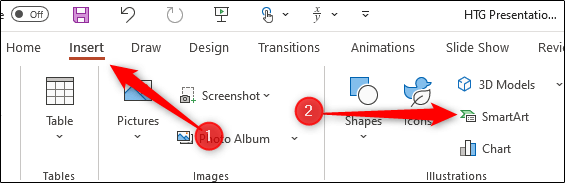
پنجرهای در مقابل شما ظاهر شده که با استفاده از آن میتوانید نگاره SmartArt مدنظر خود را برگزینید. در بخش سمت چپ باید بر روی گزینه “Process” کلیک کنید.
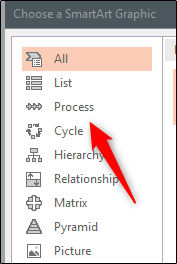
در ادامه میبینید که مجموعهای از SmartArtهای روند محور در مقابل شما ظاهر میشوند. در اینجا باید حالت مناسب کار خود را انتخاب کنید. در این مثال ما گزینه “Basic Timeline” را برمیگزینیم.
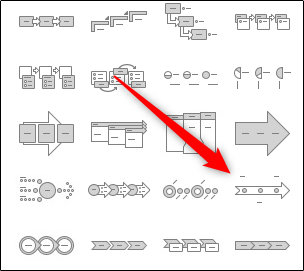
پس از انتخاب گزینه مدنظر خود، میتوانید توضیحات آن را در قسمت سمت راست مشاهده کنید. هنگامیکه آماده وارد کردن SmartArt خود شدید، آنگاه باید بر روی کلید “OK” کلیک کنید.
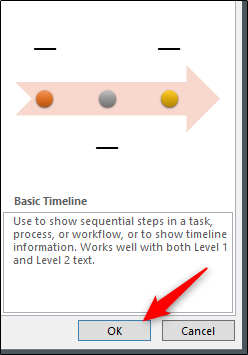
حال میبینید که خط زمانی شما بر روی اسلاید موردنظر قرار گرفته و در کنار آن نیز پنجرهای ظاهر میشود که در آن میتوانید متن مربوط به خط زمانی خود را وارد کنید.
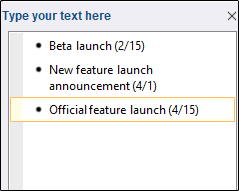
متنی که در کادر ذکر شده در بالا نوشته میشود، بهصورت خودکار در خط زمانی اصلی نمایش داده خواهد شد.
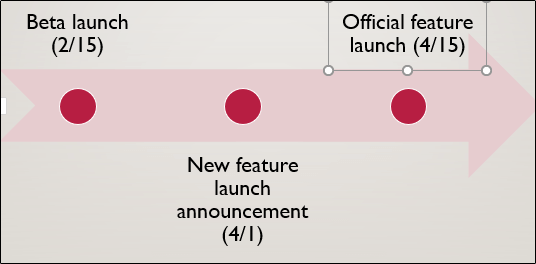
در حالت پیشفرض، خط زمانی سه نقطه (مقطع زمانی) داشته که میتوانید نوشتههای خود را بر روی آنها قرار دهید. جهت افزودن نقاط بیشتر، باید نشانگر موس خود را بر روی انتهای آخرین آیتم موجود در پنجره متون قرار داده، کلید “Enter” را فشار و در نهایت نیز متن موردنظر را وارد کنید. اگر به نقاط بیشتری نیاز داشتید، آنگاه باید مجددا این فرایند را تکرار کنید.
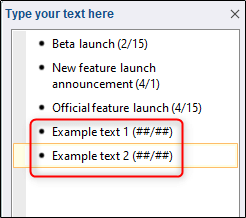
اندازه متون و همچنین محل قرارگیری نقاط زمانی بهصورت خودکار تعدیل میشود.
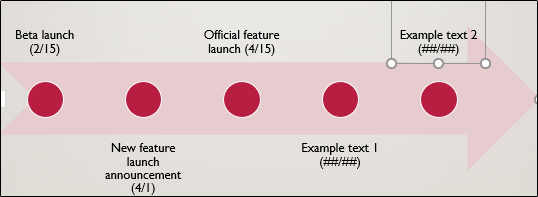
هنگامیکه متون موردنظر خود را نوشتید، آنگاه میتوانید بر روی علامت “X” در گوشه بالا سمت راست پنجره متون کلیک کنید.
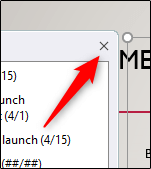
اگر قصد دارید تا جهت هماهنگی بیشتر با اسلاید، رنگبندی خط زمانی خود را نیز تغییر دهید، آنگاه باید خط زمانی موردنظر را انتخاب کرده و سپس در زبانه “SmartArt Design” و در گروه “SmartArt Styles”، بر روی “Change Colors” کلیک کنید.

منویی در مقابل شما ظاهر شده و در آن میتوانید طرحهای رنگی متفاوتی را برای خط زمانی خود انتخاب کنید. در این مثال، ما در گروه “Accent 6” از “Gradient Loop” استفاده میکنیم.
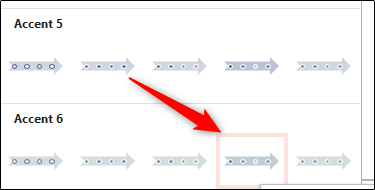
پس از انتخاب میتوانید نتیجه را بر روی خط زمانی خود مشاهده کنید.
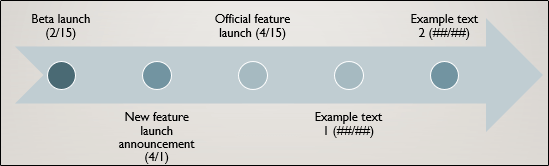
البته میتوانید با کلیک و کشیدن آیتمها در خط زمانی، نقاط و متون نوشته شده را نیز تعدیل کنید.
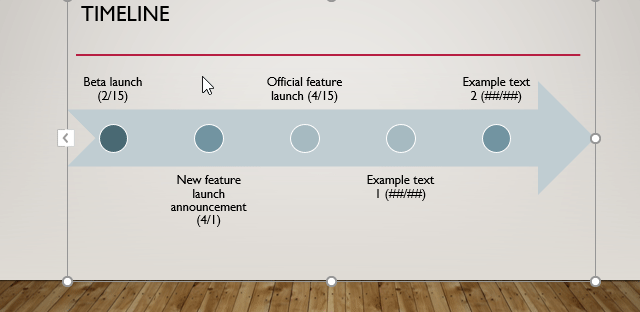
در نهایت اگر قصد داشتید تا نقطهای را حذف کرده و یا اینکه به ویرایش متون خط زمانی خود بپردازید، آنگاه باید پنجره متون را مجددا بازگردانید. جهت انجام این کار نیز باید خط زمانی خود را انتخاب کرده و سپس بر روی فلش قرار گرفته در سمت چپ کادر گرافیکی کلیک کنید.

نوشته ایجاد خط زمانی در پاورپوینت چگونه انجام میشود؟ اولین بار در اخبار تکنولوژی و فناوری پدیدار شد.
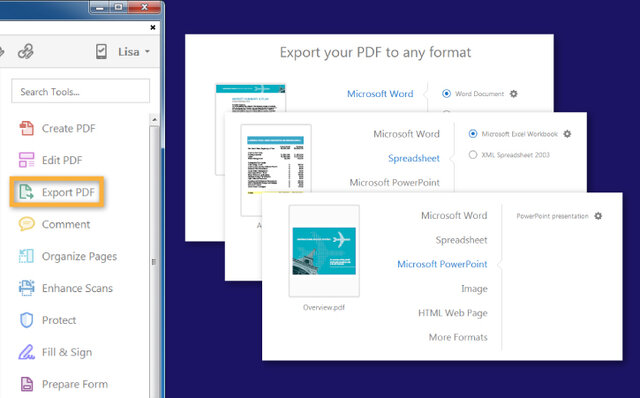
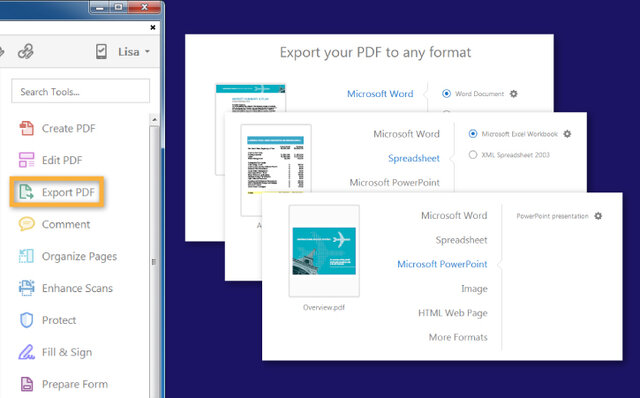
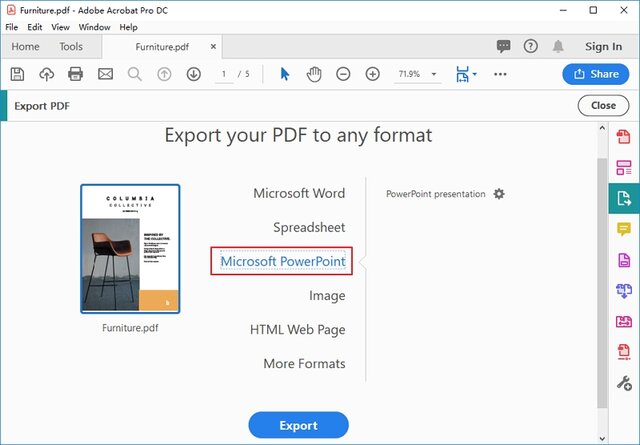
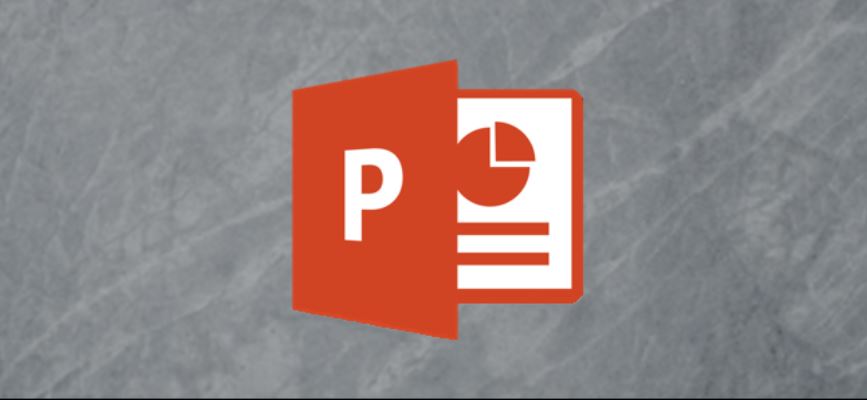
اگر قصد دارید که حالت متن را در اسلایدهای یک پروژه پاورپوینت تغییر دهید، مایکروسافت آفیس شیوههای سریع و آسانی را جهت انجام این کار در اختیار شما قرار داده و همچنین میتوانید از بین حالتهای مختلف به انتخاب بپردازید. جهت آموزش این ترفند با آیتیرسان همراه باشید.
پروژه پاورپوینت خود را باز کرده و به اسلایدی که قصد تغییر حالت متن آن را دارید، بروید. در اینجا باید با نگهداشتن کلیک چپ و سپس کشیدن نشانگر موس، متن موردنظر خود را هایلایت (انتخاب) کنید.
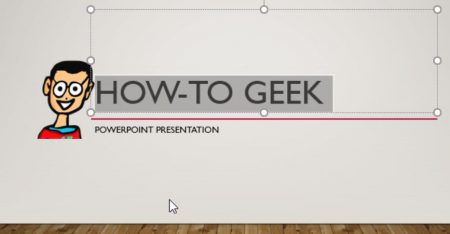
اگر میخواهید که تمامی متون یک اسلاید را انتخاب کنید، باید در ویندوز کلیدهای Ctrl + A و در مک کلیدهای Command + A را فشار دهید. با فشردن این کلیدها تمامی اشیای یک اسلاید ازجمله تصاویر آن نیز انتخاب میشوند، اما این کار مشکلی به وجود نمیآورد، زیرا تغییرات موردنظر ما فقط بر روی متون اعمال میشوند.
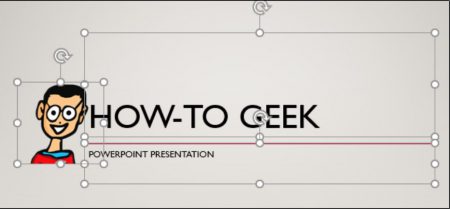
متن تایپشده در اسلاید مثال ما تماما با حروف بزرگ نوشته شده است. اکنون قصد داریم تا حالت آن (بزرگ بودن حروف) را تغییر دهیم.
هنگامیکه متن موردنظر خود را انتخاب کردید، در زبانه «Home» باید به گروه «Font» مراجعه کرده و سپس گزینه «Change Case» را انتخاب کنید.
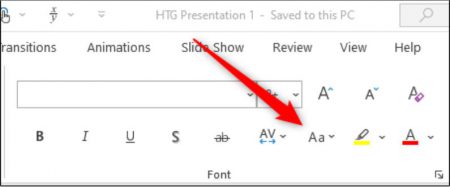
در منوی ظاهرشده، 5 گزینه پیشروی شما ظاهر میشوند:
نکته مهمی که باید به آن توجه شود این است که این روشها مسائلی مانند اسمهای خاص و سایر استثنائات ویژه را در نظر نمیگیرند؛ یعنی دقیقا همان چیزی را که انجام میدهید، همان را نیز تحویل میگیرید. برای اطمینان از این موضوع باید یکبار متن موردنظر را به دقت بررسی کنید.
گزینه موردنظر خود را از منوی ظاهرشده انتخاب کنید. در این مثال ما گزینه «Sentence Case» را انتخاب میکنیم.
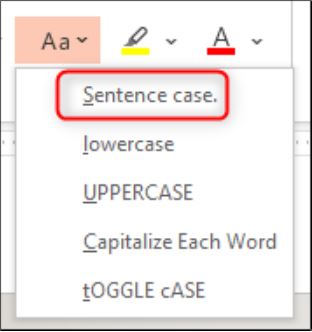
حال میبینیم که ویژگیهای گزینه موردنظر بر روی متن انتخابشده اعمال شدهاند.
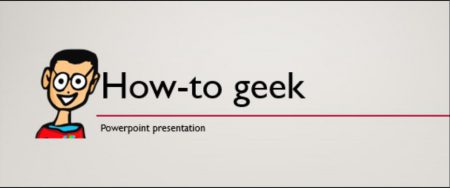
میتوانید این رویه را در هر اسلایدی که متن آن نیازمند تغییر است، اعمال کنید.
همانند سایر قابلیتهای پاورپوینت، کلیدهای میانبری نیز برای تغییر حالت متون انتخابشده در نظر گرفته شدهاند.
استفاده از کلیدهای میانبر سیستمعامل ویندوز به شما این امکان را میدهد که در بین حالتهای مختلف زیر جابجا شوید:
هنگامیکه متن موردنظر خود را با نگهداشتن کلیک چپ و سپس حرکت دادن موس و یا فشردن کلیدهای ترکیبی Ctrl + A انتخاب کردید، کلیدهای ترکیبی Shift + F3 را چندین بار فشار دهید تا تغییرات موردنظر شما اعمال شوند.
استفاده از کلیدهای میانبر سیستمعامل مک مشابه سیستمعامل ویندوز است. در این سیستمعامل نیز میتوانید در میان سه گزینه زیر جابجا شوید:
هنگامیکه متن موردنظر خود را انتخاب کردید، میتوانید با فشردن کلیدهای Fn + Shift + F3، حالتهای مختلف را اعمال کرده و سپس از میان آنها به انتخاب بپردازید.
نوشته چگونه در پاورپوینت حالت متن را تغییر دهیم؟ اولین بار در اخبار تکنولوژی و فناوری پدیدار شد.

بیگمان دیدهاید که گاهی از برخی از اسلایدشوها در نرمافزار مایکروسافت پاورپوینت برای نمایش دادن عکسها در رویدادهای گوناگونی به مانند عروسی یا جشن تولد بهره گرفته میشود. به هر رو، فراخور هرچه که باشد، شاید بخواهید که پس از نمایش داده شدن عکس پایانی، اسلایدشو به عکس نخست بازگردد و همگی را از نو نمایش دهد. به گزارهای دیگر، بتوانید آن را در یک حلقه یا چنبره بیاندازید.
از این رو، اگر میخواهید که بینندگان شما پس از به نمایش درآمدن عکس پایانی، به صفحه سپید خیره نشوند، به مانند همیشه آیتیرسان برای شما راهکاری دارد. پس با ما به دنبال این نوشته همگام باشید.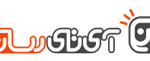
شیوه پیکربندی اسلایدشو برای گرفتار کردن آن در یک حلقه
نخست پیشآوری (فایل پرزنتیشن) خود که میخواهید آن را در یک حلقه گرفتار کنید را در پاورپوینت باز کنید. سپس در سربرگ Slide Show به گروه Set Up بروید و در آنجا بر روی دکمه Set Up Slide Show کلیک کنید.
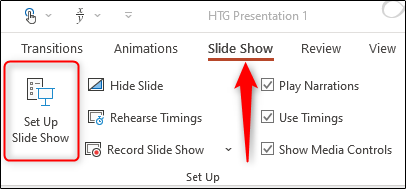
پس از پدیدار شدن پنجره Set Up Show، در گروه Show options، تیک گزینه Loop Continuously until Esc را بزنید. پس از آن بر روی دکمه OK در پایین و راست پنجره کلیک کنید تا گزینهها به همین گونه نگهداری شوند و پنجره بسته شود.
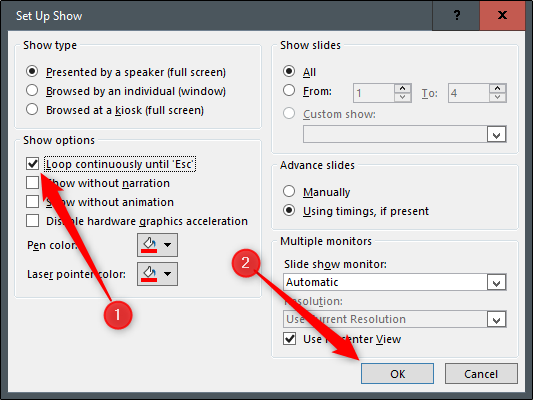
اکنون، پس از آنکه اسلایدشوی خود را اجرا و رانش کردید، تنها زمانی ایست میکند که شما دکمه Esc روی کیبورد خود را فشار دهید.
نکته: با روشی که ما برای بهرهگیری از آن ویژگی پیکربندی کردیم، اسلایدشو تنها زمانی عکسها را نمایش میدهد که شما دکمه ماوس را فشار دهید. این روش مادامی که اسلایدشو دارای یادداشت گوینده همیشگی باشد، دردسری ندارد. وگرنه نیازمند به پیکربندی جابجایی خودکار اسلاید هستید.
شیوه پیکربندی جابجایی خودکار اسلاید
با پیمودن گامهای پیشین، دوباره باید پنجره Set Up Show را باز کنید. از این رو، دوباره به سربرگ Slide Show و سپس به گروه Set Up بروید و در پایان بر روی دکمه Set Up Slide Show کلیک کنید.
در این پنجره چند گزینه دیده میشوند. پیش از هر چیز باید در گروه Advance Slides، تیک گزینه Using Timings, If Present را بزنید.
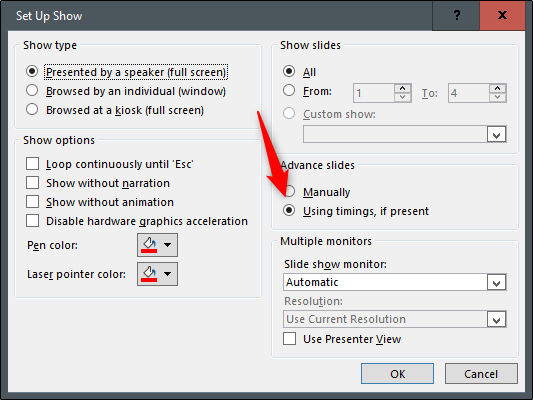
ویژگی دیگری که میخواهیم آن را برگزینیم، برخی از ویژگیهای دیگر را قفل میکند. به همین سبب است که پیش از هر چیز باید تیک گزینه Using Timings, If Present را بزنیم.
در پایین گروه Show Type، تیک گزینه (Browsed at a Kiosk (Full Screen را بزنید. اکنون میبینید که گزینه Loop Continuously until Esc روشن میشود اگر پیشتر خاموش بود، و گزینهای که در پایین گروه Advance Slides تیک آن را زدید، ایستا میماند.
در پایان بر روی دکمه OK کلیک کنید.
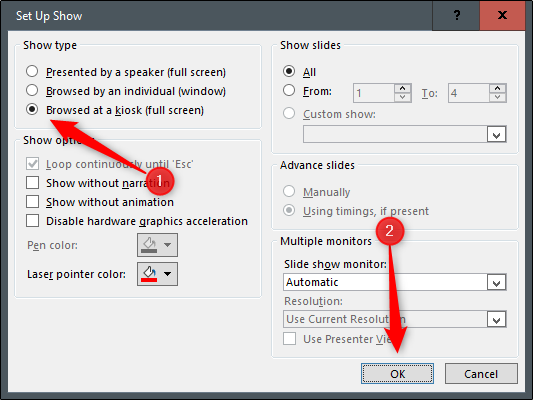
بدون روشن بودن ویژگی Browsed at a Kiosk، روند خودکار پیشروی اسلاید با فشرده شدن دکمه Back روی کیبورد خاموش میشود. با روشن بودن آن گزینه، دکمههای Forward و Back روی کیبورد قفل میشوند. این به اسلایدشو این چاره را میدهد تا به شیوه خودکار به کار بسته شود، بدون آنکه کسی بخواهد کنشی در روند کار برپا کند.
اکنون زمان آن فرا رسیده تا هریک از اسلایدها را زمانبندی کنیم. از این رو، نخست به سربرگ Transitions بروید. در گروه Timing، تیک گزینه After را بزنید. اکنون میتوانید زمانی را برای نمایش هر اسلاید گزینش کنید. فراموش نکنید که تیک گزینه On Mouse Click چه روشن باشد چه خاموش، اثری بر روند پیکربندیشده تدارد.
در پایان بر روی گزینه Apply to All کلیک کنید.
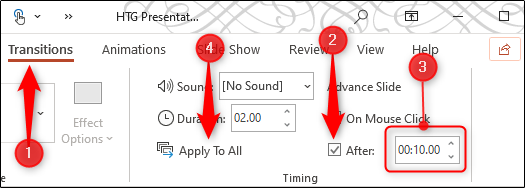
از این پس، هنگامی که اسلایدشوی خود را اجرا و رانش کردید، تا زمانی که دکمه Esc (در گوشه چپ و بالای کیبورد است) را نزدهاید، همواره در یک حلقه به نمایش عکسها میپردازد.
نوشته چگونه یک اسلایدشوی پاورپوینت را به دام یک حلقه بیاندازیم!؟ اولین بار در اخبار تکنولوژی و فناوری پدیدار شد.
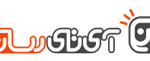
یکی از ویژگیهای پاورپوینت که نقش کلیدی در ساخت یک اسلاید را دارد و برخی از شما تاکنون آن را نشناختهاید، ویژگی یادداشتهای گوینده (speaker notes) است. به کمک این ویژگی میتوانید اطلاعات ریز و ارزندهای درباره محتوای یک اسلاید یا دستورهایی وابسته به چگونگی بهرهگیری از آن به اسلاید خود بیافزایید.
بیگمان بسیاری از شما به ویژه دانشگاهیها با نرمافزار پاورپوینت که به دستان کمپانی مایکروسافت ساخته شده است، آشنایی دارید. برای آنان که نمیدانند، باید بگوییم که این نرمافزار کامپیوتری به شما این توانایی را میدهد تا برای پیشآوری (پرزنتیشن) آنچه که در سر دارید، به ساخت و نمایش اسلایدها بپردازید.
اسلایدها میتوانند دارای نوشته، محتوای گرافیکی و چندرسانهای باشند.
بهرهگیری هرچه بیشتر از ویژگیهای گوناگون این برنامه در بهتر شدن پیشآوری شما اثرگذار خواهد بود. ویژگی یادداشتهای گوینده به شما پیشآوران کمک میکند تا نکتههای ارزندهای به مانند پیامهای کلیدی یا آمار را به خاطر آورید.
از این رو، به دنبال این نوشته برای افزودن یادداشتهای گوینده به اسلاید خود، با ما همراه باشد.
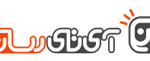
شیوه افزودن یادداشتهای گوینده
برای افزودن یادداشتهای گوینده، نخست باید در نمای ساده باشید. اگر از پیش در نمای ساده نیستید، برای دستکاری آن به سربرگ View بروید و از آنجا در گروه Presentation Views نمای Normal را برگزینید.
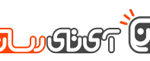
سپس، در سوی چپ نمایشگر، اسلایدی را که میخواهید به آن یادداشتهای گوینده بیافزایید، برگزینید.
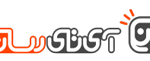
سپس، در پایین پنجره بر روی دکمه Notes کلیک کنید.
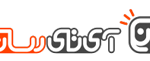
یک کادر کوچک که درونش Tap to Add Notes نوشته شده است، در پایین اسلاید پدیدار میشود. کاربران سیستمعامل مک با نوشته Click to Add Notes درون آن روبهرو میشوند.
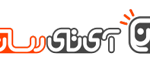
اکنون به سادگی میتوانید یادداشتهای گوینده را به اسلاید بیافزایید. برای هر اسلاید، این روند را باید از سر بگیرید.
بهرهگیری از یادداشتهای گوینده در پاورپوینت
دو روش برای بهرهگیری از ویژگی یادداشتهای گوینده پیش روی شما است:
بکارگیری از نمایشگر دوم
بیشتر پیشآوران از نمایشگر دوم برای پیشآوری خود بهره میبرند. اگر شما نیز اینگونه هستید، پس خوشبختانه کار دشواری را پیش رو ندارید. نخستین کاری که باید از سر بگیرید، دگرگونی نما به Slide Show است. این کار با برگزیدن Slide Show در پایین و چپ پنجره شدنی است.

در این نما، بینندگان شما تنها اسلایدهایی را که شما در میان پیشآوری خود برمیگزینید، خواهند دید. در نمایشگر اول، شما میتوانید اسلاید کنونی، پیشنمایشی از اسلاید پسین، و یادداشتهای گوینده خود در اسلاید کنونی را ببینید.
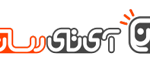
این یک راه آسان برای داشتن یک کپی مجازی از یادداشتهای گوینده در هنگام پیشآوری است.
چاپ کردن یادداشتهای گوینده
برای چاپ کردن یادداشتهای گوینده که به پیشآوری خود افزودید، نخست به سربرگ File بروید.
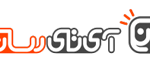
در سوی چپ نمایشگر بر روی دکمه Print کلیک کنید.
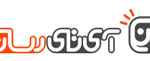
در گروه Settings بر روی گزینه Full Page Slides کلیک کنید.
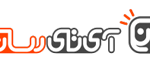
یک منوی کشویی پدیدار میشود. در اینجا در گروه Print Layout بر روی گزینه Notes Pages کلیک کنید.
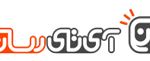
در پایان بر روی Print کلیک کنید.
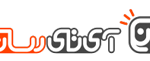
اکنون شما یک رونوشت چاپی از یادداشتهای گوینده خود دارید.
نوشته ویژگی یادداشتهای گوینده در پاورپوینت چیست و چگونه آن را به کار بگیریم؟ اولین بار در اخبار تکنولوژی و فناوری پدیدار شد.
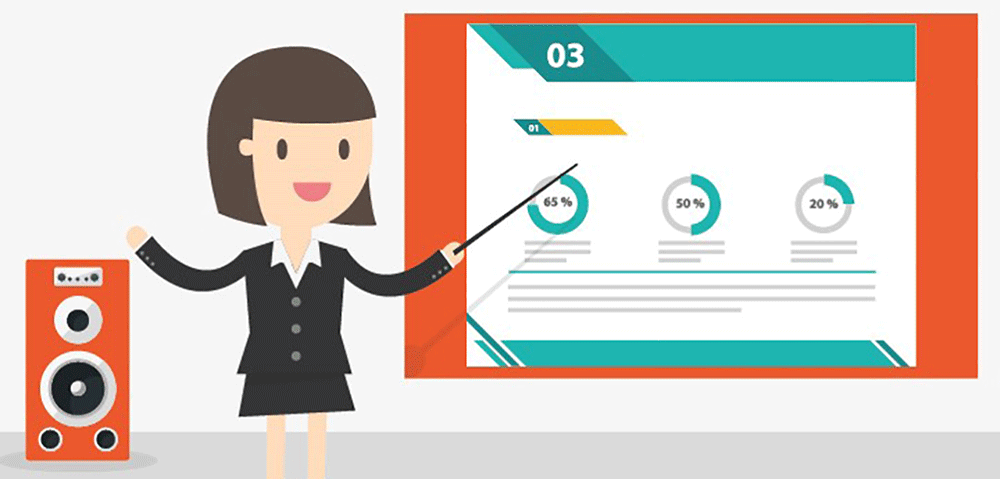
چک کردن زمان و یا نگاه کردن مداوم به ساعت در حین ارایه مودبانه نیست. همچنین ممکن است باعث ایجاد حواسپرتی شود.
به جای چک کردن ساعت مچی و یا زل زدن به ساعت دیواری، بهترین کار اضافه کردن ساعت به پاورپوینت است.
برای اضافه کردن ساعت به پاورپوینت دو روش وجود دارد.
در روش اول میتوان از قابلیت خود پاورپوینت برای نمایش ساعت و تاریخ استفاده کرد. با این روش تنها هنگامی که به اسلایدها بروید زمان آپدیت شده و تا زمان رفتن به اسلاید بعدی ثابت میماند. این روش برای اطلاع از زمان تقریبی مناسب است.
روش بعدی اضافه کردن یک ساعت زنده است که میتوانید آن را از وبسایتهای طرفسوم دانلود کنید. با استفاده از این ساعتها، زمان به طور مداوم آپدیت شده و لازم نیست به اسلاید بعدی بروید.
به احتمال زیاد استفاده از ساعت زنده کاربردیتر است.
برای استفاده از این قابلیت به ارایه پاورپوینت خود رفته و تب “Insert” را انتخاب کنید.
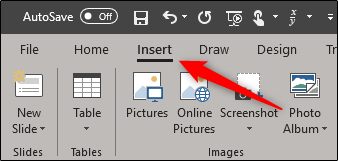
از قسمت “Text” گزینه “Date & Time” را انتخاب کنید.
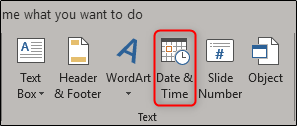
پس از انتخاب، پنجره “Header and Footer” ظاهر میشود. جعبه کنار “Date and time” را چک و سپس “Update automatically” را انتخاب کنید. با این حساب هر بار که اسلاید تغییر کند زمان آپدیت میشود.
روی فلش کنار تاریخ کلیک کنید.
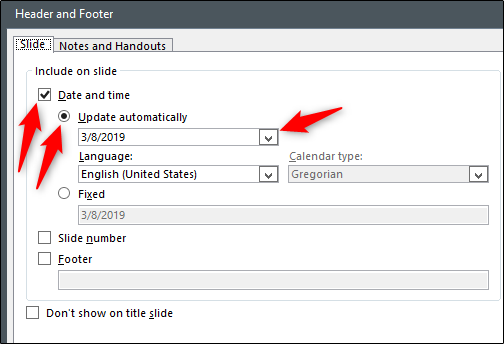
حالا میتوانید از بین حالتهای مختلف نمایش تاریخ، یکی را انتخاب کنید. حالتی را که بیشتر دوست دارید انتخاب کنید. در مثال زیر ما گزینه سوم از انتها را انتخاب کردهایم که یک فرمت 24 ساعته دیجیتال از زمان است.
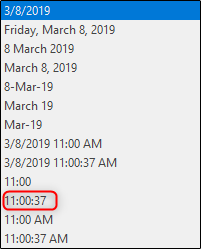
اگر دوست ندارید زمان در عنوان اسلاید نمایش داده شود به راحتی تیک گزینه “Don’t show on title slide” را بزنید.
در نهایت برای افزودن ساعت به تمام اسلایدها بر روی “Apply to all” کلیک کنید.

حال فرمت انتخابی زمان در قسمت پایینی سمت چپ نشان داده میشود. این زمان بر اساس زمان سیستم شما نشان داده میشود، بنابراین از صحیح بودن زمان سیستم اطمینان حاصل نمایید.
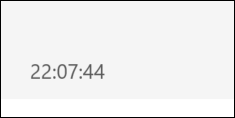
همانطور که قبلا گفتیم، وبسایتهای مختلفی ساعتهای فلش را ارایه میدهند که میتوانید از آنها برای ارایه خود استفاده کنید. در این مثال از یک ساعت دانلودشده از وبسایت Flash-Clocks استفاده خواهیم کرد، اما شما میتوانید ساعت را از هر وبسایتی که دوست دارید دانلود کنید. در هر صورت مراحل افزودن ساعت یکسان است.
پس از اطمینان از فعال بودن Adobe Flash Player به وبسایت Flash-Clocks بروید.
در این وبسایت شاهد مجموعه بزرگی از انواع ساعتهای دیجیتال، آنالوگ و حتی آنتیک خواهید بود. مدلی را که دوست دارید دانلود کنید. در این مثال ما از یک ساعت دیجیتال استفاده میکنیم.
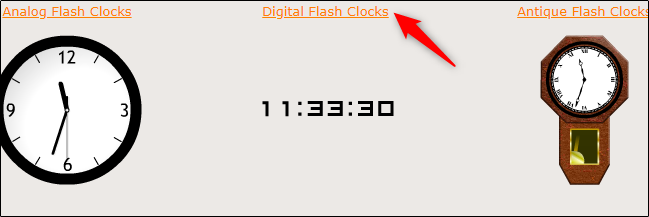
پس از انتخاب ساعت مورد نظر روی “HTML Tag Code” که بالای ساعت قرار دارد کلیک نمایید.
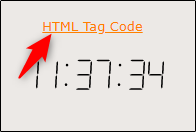
در اینجا کد جاساز را پیدا میکنید. کد را از قسمت //:http تا swf. کپی کنید. به تصویر زیر دقت فرمایید.

به نوار آدرس رفته، کد را پیست کنید و اینتر بزنید.
اگر از مرورگر کروم استفاده میکنید، احتمالا پیامی ظاهر خواهد شد که به شما میگوید که این نوع از فایلها ممکن است به کامپیوتر آسیب بزند. از آنجایی که این فایل از یک منبع قابل اعتماد است بر روی “Keep” کلیک کنید.
فایل (swf (Shockwave Flash Object. که همان ساعت است بر روی کامپیوتر شما دانلود میشود.

به راحتی فایل را بکشید و وارد پاورپوینت کنید. در ابتدا فقط یک جعبه مشکی میبینید.
تا زمانیکه ساعت را به طور زنده در حین ارایه مشاهده کنید، مشکلی وجود ندارد.
اندازه و مکان ساعت را به دلخواه تغییر دهید.
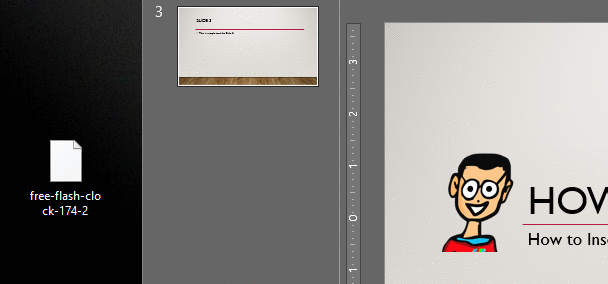
پس از اعمال تغییرات دلخواه به ساعت، آن را در همه اسلایدها کپی و پیست کنید.
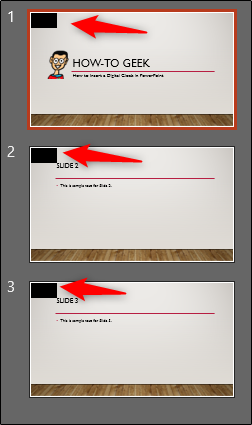
حال هنگام ارایه، ساعت به طور زنده در گوشه اسلایدها وجود خواهد داشت.
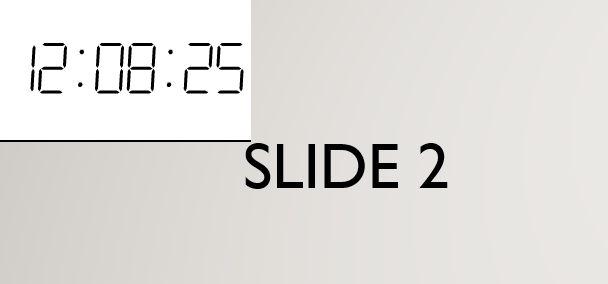
هرچند این روش کمی زمانبر است اما شما را در طول ارایه از زمان مطلع میسازد.
نوشته چگونه به پاورپوینت ساعت اضافه کنیم؟ اولین بار در وبسایت فناوری پدیدار شد.
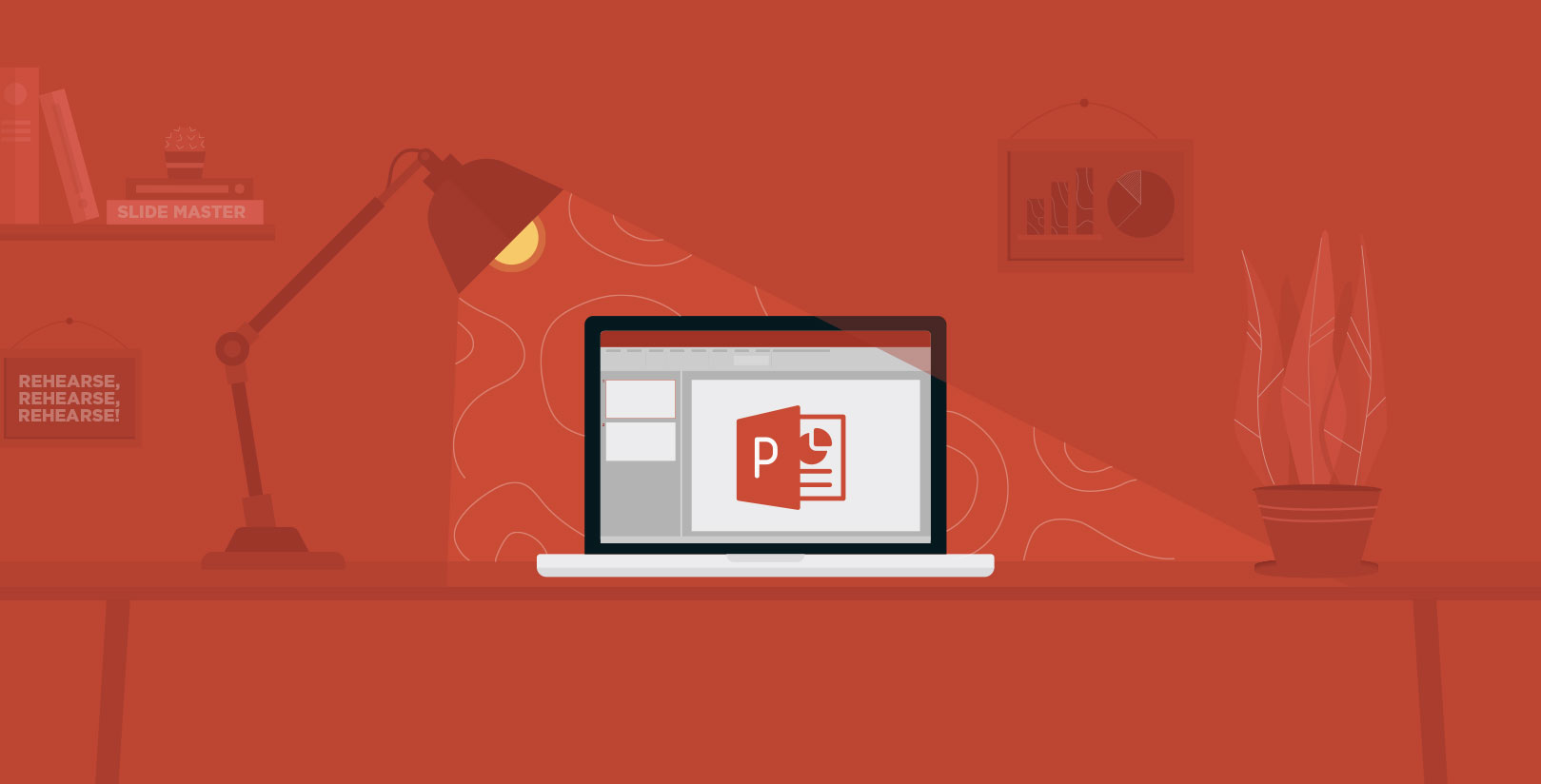
حذف انیمیشن از یک ارایه پاورپوینت بسیار سریع و راحت است. اما اگر بخواهید انیمیشنها را در حین یک ارایه خاص غیرفعال کنید چه؟
با آیتیرسان همراه باشید.
فرض کنید یک فایل پاورپوینت داریم که تنها میخواهیم انیمیشنها را از متن آن حذف کنیم.
اگرچه پاورپوینت هنوز امکان حذف یکباره انیمیشنها را با یک کلیک فراهم نکرده است، اما شما میتوانید آنها را اسلاید به اسلاید پاک کنید. با این حال این روش هم سریع و هم بیدردسر است!
فایل پاورپوینتی که قصد حذف انیمیشنها را از آن دارید، باز نمایید. به اسلایدی که میخواهید انیمیشن را از آن پاک کنید، بروید.
نکته: به راحتی از قسمت “Normal View” در پاورپوینت میتوانید متوجه شوید که کدام اسلایدها انیمیشن دارند.
همانطور که در تصویر مشاهده میکنید، اسلایدهایی که انیمیشن دارند با یک نماد ستاره زیر شماره اسلاید مشخص شدهاند.
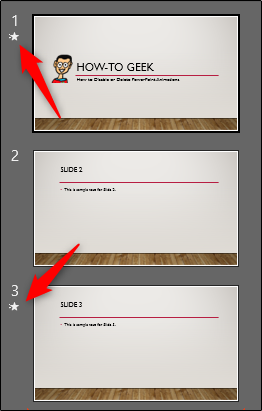
برای حذف انیمیشن از هر شی، باید روی آن کلیک کنید تا انتخاب شود.
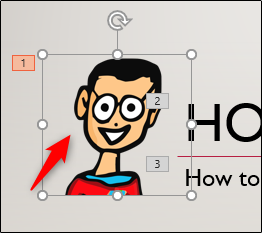
سپس به تب “Animations” بروید و از لیست گزینهها “None” را انتخاب کنید.
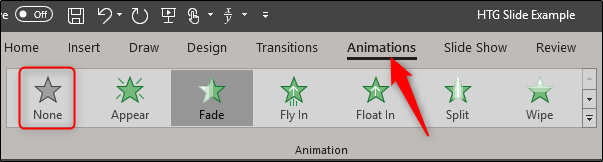
با این کار انیمیشن به سادگی حذف میشود.
این پروسه برای حذف چندین انیمیشن به طور همزمان نیز به همین شکل است.
به این منظور با نگهداشتن دکمه Ctrl کیبرد، روی اشیایی که انیمیشن دارند کلیک کرده و سپس مانند قبل گزینه “None” را انتخاب نمایید.
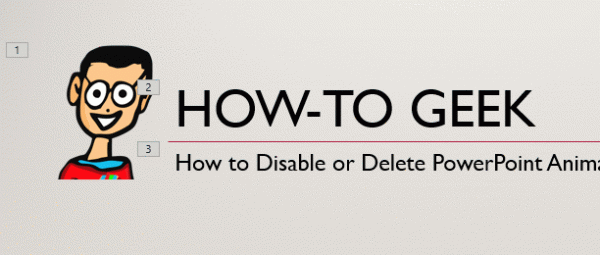
برای حذف کل انیمیشنهای یک اسلاید، سادهترین راه نگهداشتن دکمههای Ctrl+A است. اینگونه کل اسلاید انتخاب شده و با کلیک بر روی “None” قادر به حذف تمام انیمیشنهای آن اسلاید خواهید بود.
فرض میکنیم که قصد دارید به جای حذف انیمیشنها تنها آنها را غیرفعال کنید.
این کار برای زمانی که قصد داشته باشید پاورپوینت حاوی انیمیشن را در آینده استفاده کنید، مفید است. برای غیرفعال کردن انیمیشنها دیگر نیازی نیست اسلاید به اسلاید عمل کنید، بلکه میتوانید تمام انیمیشنها را همزمان غیرفعال نمایید.
به تب “Slide Show” رفته و روی “Set Up Slide Show” کلیک کنید.
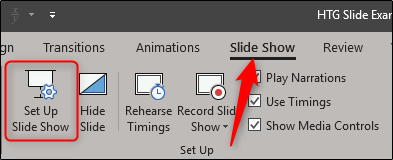
از پنجره “Set Up Show” گزینه “Show without animations” را انتخاب کنید. سپس بر روی “OK” کلیک نمایید.
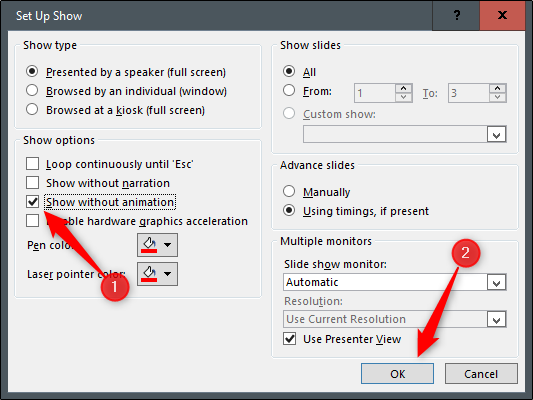
حالا تمام انیمیشنها غیرفعال خواهند شد. برای بازگشت به حالت قبلی کافیست تیک گزینه “Show without animations” را بردارید.
نوشته چگونه انیمیشنهای پاورپوینت را حذف یا غیرفعال کنیم؟ اولین بار در وبسایت فناوری پدیدار شد.
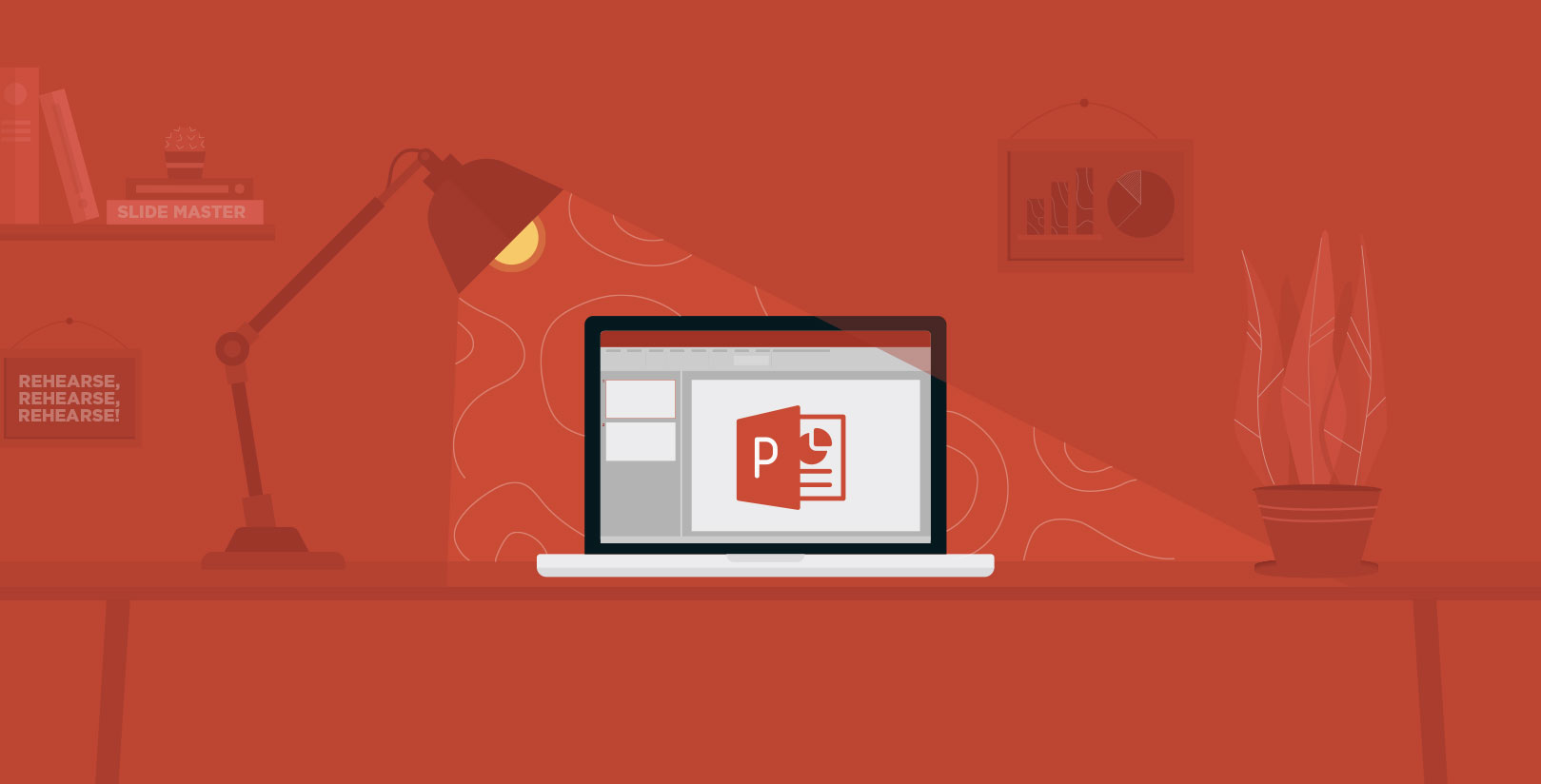
حذف انیمیشن از یک ارایه پاورپوینت بسیار سریع و راحت است. اما اگر بخواهید انیمیشنها را در حین یک ارایه خاص غیرفعال کنید چه؟
با آیتیرسان همراه باشید.
فرض کنید یک فایل پاورپوینت داریم که تنها میخواهیم انیمیشنها را از متن آن حذف کنیم.
اگرچه پاورپوینت هنوز امکان حذف یکباره انیمیشنها را با یک کلیک فراهم نکرده است، اما شما میتوانید آنها را اسلاید به اسلاید پاک کنید. با این حال این روش هم سریع و هم بیدردسر است!
فایل پاورپوینتی که قصد حذف انیمیشنها را از آن دارید، باز نمایید. به اسلایدی که میخواهید انیمیشن را از آن پاک کنید، بروید.
نکته: به راحتی از قسمت “Normal View” در پاورپوینت میتوانید متوجه شوید که کدام اسلایدها انیمیشن دارند.
همانطور که در تصویر مشاهده میکنید، اسلایدهایی که انیمیشن دارند با یک نماد ستاره زیر شماره اسلاید مشخص شدهاند.
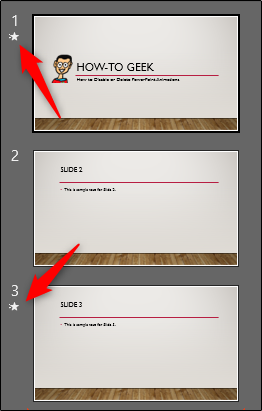
برای حذف انیمیشن از هر شی، باید روی آن کلیک کنید تا انتخاب شود.
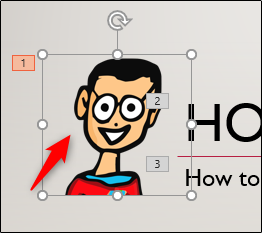
سپس به تب “Animations” بروید و از لیست گزینهها “None” را انتخاب کنید.
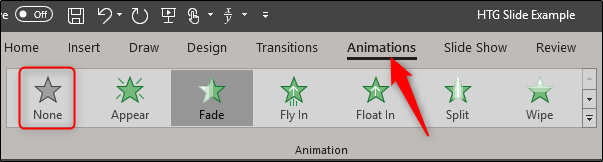
با این کار انیمیشن به سادگی حذف میشود.
این پروسه برای حذف چندین انیمیشن به طور همزمان نیز به همین شکل است.
به این منظور با نگهداشتن دکمه Ctrl کیبرد، روی اشیایی که انیمیشن دارند کلیک کرده و سپس مانند قبل گزینه “None” را انتخاب نمایید.
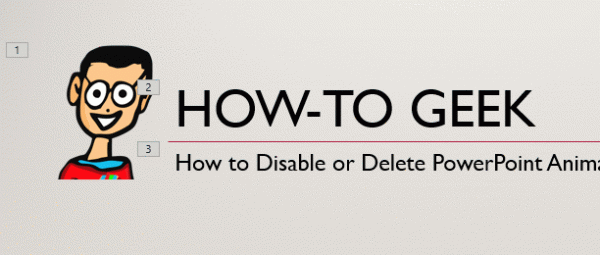
برای حذف کل انیمیشنهای یک اسلاید، سادهترین راه نگهداشتن دکمههای Ctrl+A است. اینگونه کل اسلاید انتخاب شده و با کلیک بر روی “None” قادر به حذف تمام انیمیشنهای آن اسلاید خواهید بود.
فرض میکنیم که قصد دارید به جای حذف انیمیشنها تنها آنها را غیرفعال کنید.
این کار برای زمانی که قصد داشته باشید پاورپوینت حاوی انیمیشن را در آینده استفاده کنید، مفید است. برای غیرفعال کردن انیمیشنها دیگر نیازی نیست اسلاید به اسلاید عمل کنید، بلکه میتوانید تمام انیمیشنها را همزمان غیرفعال نمایید.
به تب “Slide Show” رفته و روی “Set Up Slide Show” کلیک کنید.
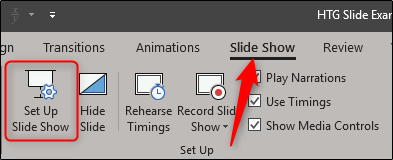
از پنجره “Set Up Show” گزینه “Show without animations” را انتخاب کنید. سپس بر روی “OK” کلیک نمایید.
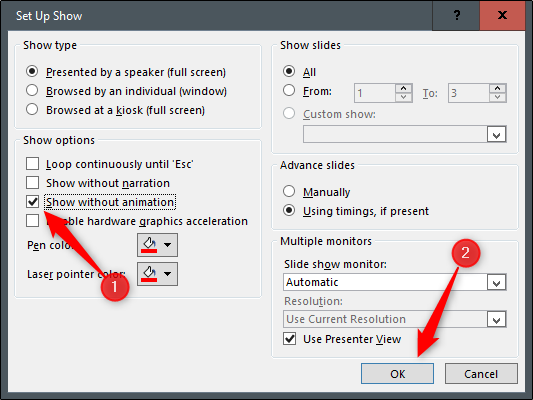
حالا تمام انیمیشنها غیرفعال خواهند شد. برای بازگشت به حالت قبلی کافیست تیک گزینه “Show without animations” را بردارید.
نوشته چگونه انیمیشنهای پاورپوینت را حذف یا غیرفعال کنیم؟ اولین بار در وبسایت فناوری پدیدار شد.
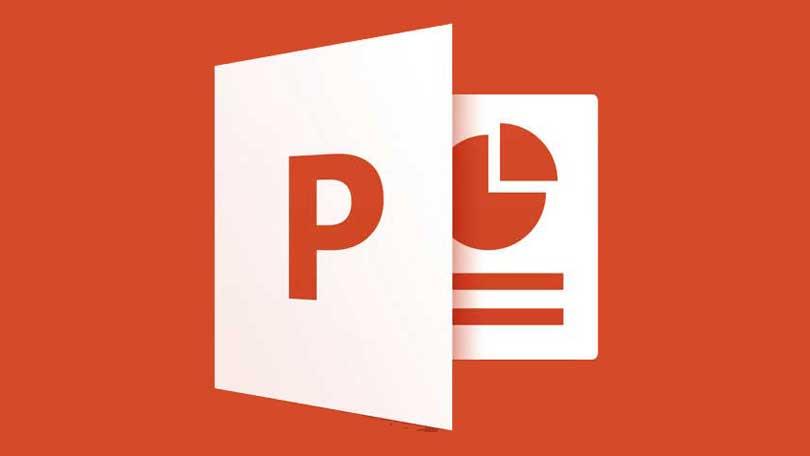
اگر قصد دارید در ارایه پاورپوینت خود در مورد تاریخهای مهمی صحبت کنید، وارد کردن تقویم کار راحتیست!
پاورپوینت قالبهای زیادی برای تقویم دارد. کافیست قالبی را که دوست دارید انتخاب و ماه مورد نظر را در اسلاید کپی کنید. با آیتیرسان همراه باشید.
پاورپوینت خود را باز کنید. به صفحه مورد نظر بروید. در مکانی که میخواهید تقویم قرار بگیرد، روی “File” کلیک کنید.
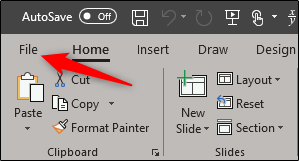
از پنجره سمت چپ “New” را انتخاب کنید.
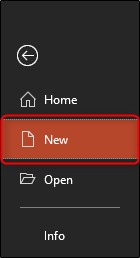
در نوار جستجو “calendar” را تایپ کنید و سپس اینتر بزنید. از میان قالبهای موجود، تقویمی را که دوست دارید انتخاب کنید. اگر هیچ یک از قالبها را نپسندیدید، میتوانید قالبهای موجود آفیس را آنلاین جستجو کنید.
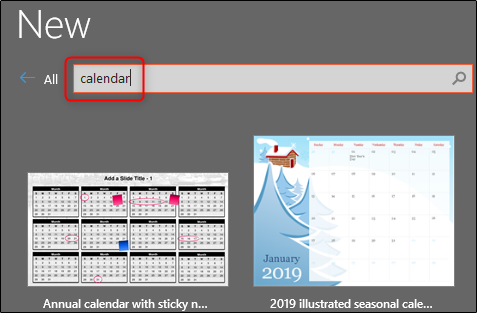
زمانی که قالب مورد نظر را انتخاب کردید، توضیحات آن نمایش داده میشود. روی “Create” کلیک کنید.
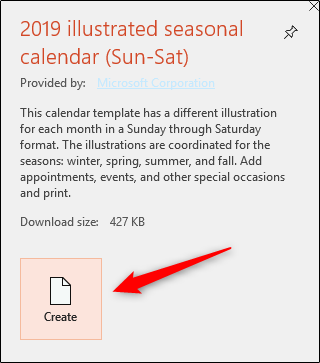
تقویم در یک اسلاید جدید پاورپوینت ظاهر میشود. هر یک از ماهها در یک اسلاید نمایش داده خواهد شد.
ماه مد نظر خود را انتخاب کنید. در این مثال ماه اکتبر را انتخاب میکنیم.
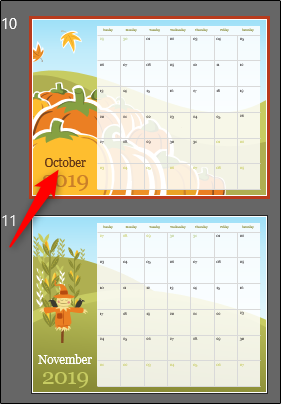
روی اسلاید راست کلیک کنید و از منو “Copy” را بزنید. همچنین میتوانید از ترکیب دکمههای Ctrl+C استفاده کنید.
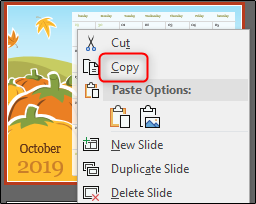
به ارایه خود برگردید و در مکانی که میخواهید تقویم نشان داده شود، راست کلیک کنید. در منو “Keep Source Formatting” را از “Paste” کلیک کنید. با این کار پسزمینه تقویم، قالب ارایه شما را میگیرد. همچنین میتوانید از ترکیب دکمههای Ctrl+V استفاده کنید.
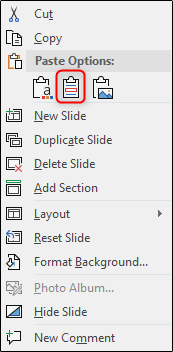
پس از اینکه تقویم وارد پاورپوینت شد، میتوانید روزها و اطلاعات مربوط را وارد کنید.
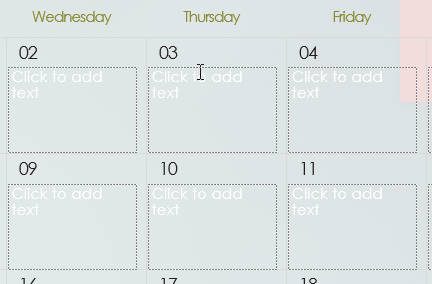
اگر میخواهید این ارایه را با اعضا مرتبط به اشتراک بگذارید تا آنها هم از تاریخهای مهم مطلع باشند، از دکمه “Share” در گوشه سمت راست استفاده کنید.
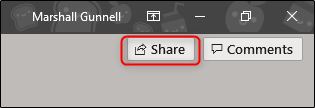
از شما خواسته میشود تا نوع فایل را برای اشتراکگذاری انتخاب کنید. در این مثال، ما فایل را به عنوان پاورپوینت به اشتراک میگذاریم.
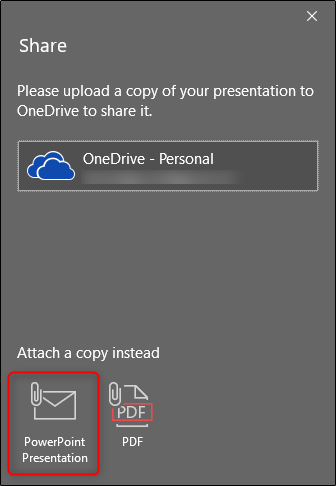
پس از انتخاب، لیستی از کاربران پیشفرض ایمیل شما به همراه فایل ضمیمه شده، باز خواهد شد. ایمیلهای مورد نظر را وارد و روی “Send” کلیک کنید.
نوشته چگونه به پاورپوینت تقویم اضافه کنیم؟ اولین بار در وبسایت فناوری پدیدار شد.