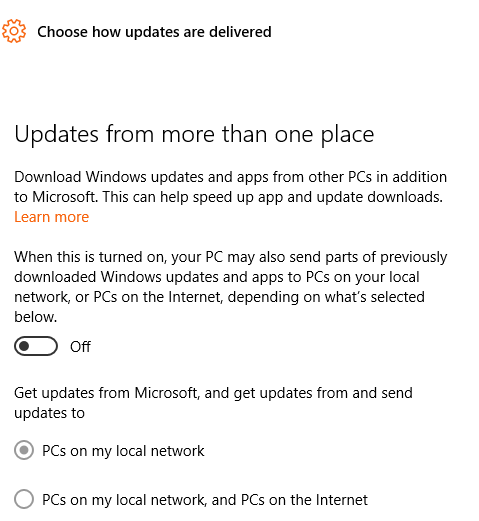چگونه در آیپد و آیفون از ویژگی AirDrop استفاده کنیم؟
AirDrop، یک ویژگی برای اشتراک گذاری فایل است که اولین بار در Mac OS X Lion معرفی شد. این ویژگی به شما این امکان را می دهد تا با کسانی که در نزدیکی شما هستند به واسطه ی شبکه ی خاص مجازی و موقتی، فایل های خود را به اشتراک بگذارید.
با معرفی iOS7 کاربران آیپاد، آیفون و آیپد هم به جمع استفاده کنندگان از این ویژگی پیوستند. با AirDrop در دستگاه های مبتنی بر iOS7 و iOS8 می توانید عکس ها و ویدیوها، صفحات وب، مسیرهای نقشه و خیلی چیزهای دیگر را با سایر iOS7 و iOS8 داران به اشتراک بگذارید.
به عنوان قدم اول نحوه ی چگونگی روشن یا خاموش کردن این قابلیت روی تلفن های هوشمند مبتنی بر سیستم عامل آی او اس را مورد بررسی قرار می دهیم.
این سیستم از بلوتوث نسخه ۴ که در بحث مصرف انرژی بسیار بهینه است و همچنین وای فای بهره می گیرد. این قابلیت به شما این امکان را می دهد که آن را فقط برای مخاطبین یا برای عموم افراد فعال نمایید.
در صورتی که قصد استفاده از مخاطبین خود را داشتید، مراحل انجام کار کمی طولانی به نظر می رسد و نیازمند فراهم نمودن مقدمات اولیه از جمله وارد شدن شما و طرف مقابل در اکانت iCloud خود و حضور در لیست مخاطبین یکدیگر می باشد. از همین رو و با توجه به طولاتی شدن مراحل انجام کار توصیه می شود که این ویژگی را برای عموم (Everyome) فعال نمایید.
برای رسیدن به این مقصود، انجام مراحل زیر الزامی است:
۱- با کشیدن انگشت از پایین ترین قسمت صفحه نمایش به سمت بالا صفحه کنترل سنتر گوشی هوشمند خود را باز کنید.
۲-گزینه AirDrop را انتخاب نمایید.
۳-پس از انتخاب این گزینه، منوی در مقابل شما ظاهر می شود که شما می توانید به راحتی گزینه دلخواه خود را انتخاب نمایید.
Off: جهت خاموش کردن این ویژگی
Contacts Only: جهت انتقال فایل بین مخاطبین
Everyone: جهت انتقال فایل بین تمامی افراد

چگونگی ارسال فایل در آیفون یا آیپد
۱- ابتدا فایل مورد نظر خود را پیدا کنید. در این مثال، ما قصد ارسال یک عکس را داریم.
۲- دکمه Share (آیکون مربع خالی با یک فلش رو به بالا) را انتخاب کنید تا منوی مربوطه باز شود.
۳- حال میتوانید فرد مورد نظر خود را برای ارسال فایل انتخاب کنید.

نکته : در صورت انتخاب گزینه Contacts Only ، اطمینان از وارد شدن شما و طرف مقابل در اکانت iCloud و درج اکانت یکدیگر در تنظیمات مخاطبین الزامی است. در این ساز و کار اطلاعاتی در سیستم های اپل ذخیره نمی شود بلکه روش به این صورت است که این سیستم، لاگین بودن هر دو دستگاه اکانت iCloud را چک کرده و در صورت عدم مغایرت، اجازه ارسال فایل را صادر می شود.
در صورت انتخاب گزینه Everyone و پنهان بودن از دیگر دستگاه ها، هر شخصی اجازه ارسال فایل را برای شما پیدا خواهد کرد. اما جای نگرانی نیست، چرا که قبل از ارسال هرگونه فایل، از شما اجازه درخواست می شود که در صورت عدم موافقت، این امر صورت نمی پذیرد. پس از اتمام ارسال فایل، به صورت خودکار فایل های ارسال شده به قسمت مربوطه ارسال می شوند. به عنوان مثال و در این آموزش، عکس ارسال شده به نرم افزار Photos منتقل میشود.