اساسدیها و حافظههای رم ADATA در بین پرفروشترین محصولات برای ماینینگ چیا

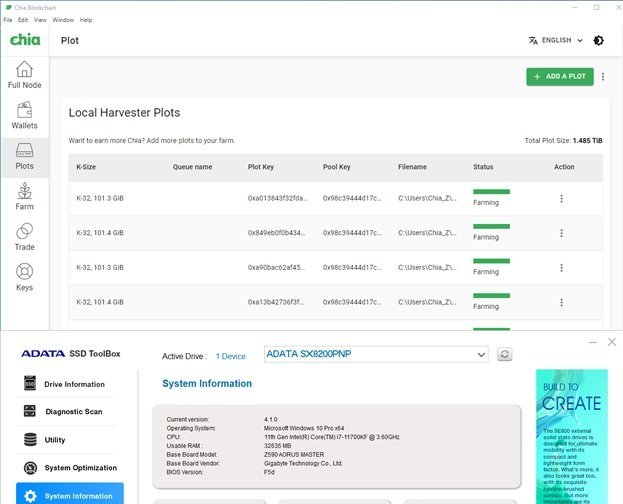 With Intel Z590 platform for crypto mining
With Intel Z590 platform for crypto mining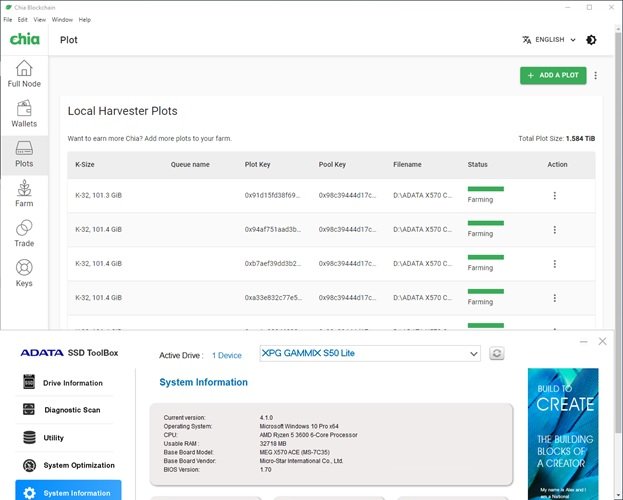 With AMD X570 platform for crypto mining
With AMD X570 platform for crypto mining
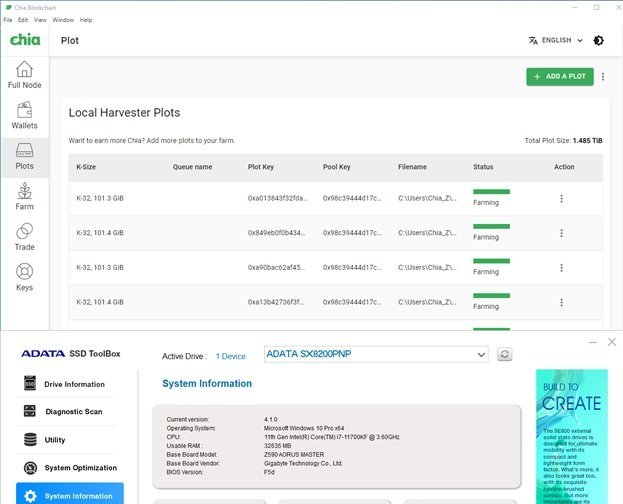 With Intel Z590 platform for crypto mining
With Intel Z590 platform for crypto mining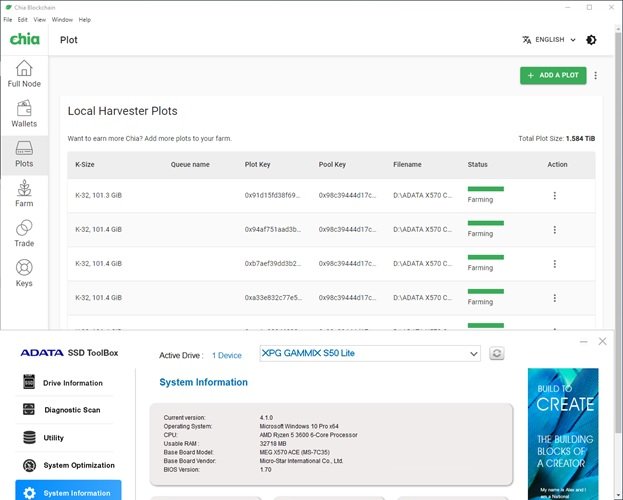 With AMD X570 platform for crypto mining
With AMD X570 platform for crypto mining


تولیدکنندگان دستگاههای ذخیرهسازی با انتشار بیانیههایی به کاربران خود در بازارهای آسیایی هشدار میدهند که استفاده از حافظههای SSD برای استخراج ارزهای دیجیتالی خصوصا رمزارز Chia Coin پیامدهای ناگواری را برای آنها بهدنبال خواهد داشت.
شرکت GALAX درباره استخراج رمزارز Chia به کاربران هشدار داده و اعلام میکند که اینکار موجب ابطال ضمانتنامه SSD خواهد شد
شرکت چینی GALAX با آگاهی از سرعت فرسودگی حافظههای SSD در اثر استخراج ارز دیجیتالی Chia Coin ضمن انتشار بیانیهای به کاربران هشدار میدهد که فرآیند استخراج موجب نگارش داده روی SSD به میزانی فراتر از حد معمول شده و این پدیده احتمالا موجب کندی عملکرد و حتی آسیبدیدگی دائمی حافظه در اثر استفاده بیش از حد خواهد شد. متن کامل این بیانیه پس از ترجمه از زبان چینی به شرح زیر است:
“چنانچه کاربران از محصولات SSD ما برای اهداف ماینینگ یا سایر موارد کاربری غیرعادی استفاده کنند؛ در اینصورت حجم نگارش داده روی حافظه در مقایسه با استاندارد معمول روزانه بسیار بیشتر شده و نوشتن بیش از حد اطلاعات موجب کندی عملکرد یا آسیبدیدگی SSD خواهد شد. واحد خدمات پس از فروش کمپانی ما پس از انجام تست و سنجش کیفیت آسیبدیدگی مطابق نتایج آزمون و مقررات تضمین کیفیت محصول پیرامون نحوه خدماترسانی تصمیمگیری خواهد کرد. بنابراین ما حق عدم ارائه خدمات تضمین کیفیت در برخی موارد را برای خود محفوظ میدانیم. تفسیر نهایی موضوع در حیطه اختیارات کمپانی ما قرار دارد.”
ارز دیجیتالی Chia Coin اخیرا در مناطق آسیا، اقیانوسیه و خصوصا چین به محبوبیت بسیار بالایی دست یافته است. این رمزارز هنوز روی شبکه بلاکچین عرضه نشده است و در خصوص زمانبندی عرضه آن نیز هیچگونه جزئیاتی در دست نیست. با اینحال چندین مزرعه استخراج ارز دیجیتالی کماکان در زمینه محصولات SSD و هارد دیسک (HDD) سرمایهگذاری میکنند. این پدیده موجب کمبود نسبی ابزارهای ذخیرهسازی در بازار شده است.

فرآیند استخراج Chia Coin مستلزم وجود مقدار زیادی فضای خالی روی حافظه و اجرای عملیاتهای خواندن و نوشتن متعدد است. در اینحالت شاخص استقامت (TBW) به همان اندازه سرعت حائز اهمیت است. بنابراین حافظههای SSD مصرفی بهدلیل سطح استقامت پایین خود بهترین گزینه جهت استخراج رمزارزها بهشمار نمیروند. در واقع اجرای چنین عملیاتی موجب کاهش چشمگیر طول عمر SSD خواهد شد. از اینرو ماینرها در وهله نخست هارد دیسکها و SSDهای مخصوص دیتاسنترها را هدف قرار میدهند.
چندین شرکت تولیدکننده چینی پیشتر از دستگاههای ذخیرهسازی و حافظههای SSD ویژه اهداف ماینینگ رونمایی کردند. این محصولات هماکنون به تولید انبوه رسیده و احتمالا بهزودی عرضه خواهند شد. اما این محصولات نیز احتمالا تنها درایوهایی استاندارد با برچسب مخصوص ماینینگ خواهند بود؛ بنابراین استفاده از آنها برای استخراج رمزارزها نهایتا نتیجه مشابهی را در پی خواهد داشت.
بیتردید کمپانیهای تولیدکننده صریحا اعلام خواهند کرد که استخراج Chia Coin و سایر ارزهای دیجیتالی روی درایوهای ساخت آنها موجب ابطال گارانتی خواهد شد. بعلاوه درایوهای اختصاصی ماینینگ نیز با دوره ضمانت بسیار محدود در دسترس مشتریان قرار خواهند گرفت.
نوشته استفاده از حافظه SSD برای استخراج رمزارزها میتواند موجب ابطال گارانتی آن شود اولین بار در اخبار فناوری و موبایل پدیدار شد.

یکی از بهترین راهکارهای افزایش سرعت کامپیوتر تهیه یک حافظه از نوع SSD است. معمولا سرعت پردازش CPU در حد مطلوبی قرار دارد اما پردازنده زمان زیادی را برای به دست آوردن اطلاعات از قطعه گردان هارد دیسک میکند. در واقع پردازنده مرکزی میتواند تا میلیاردها دور گردش هارد را پردازش کند اما رسیدن به چنین سرعتی با توجه به سیستم مکانیکی هارد دیسک امکان پذیر نیست. برای جبران این کمبود سرعت، به SSD نیاز داریم.
SSDها در هر صورت سریعتر از انواع هارد دیسک هستند اما عواملی بسیار مهمتر از ظرفیت ذخیرهسازی در تعیین قیمت آنها دخیل است تا جایی که ممکن است یک SSD با ظرفیت ۵۰۰ گیگابایت قیمتی بیش از همنوع ۲ ترابایتی خود داشته باشد. اگر در زمینه سختافزار حرفهای باشید حتما فاکتورهای مهم در انتخاب این قطعه را میدانید؛ در غیر این صورت قبل از معرفی بهترین SSD های موجود در بازار ایران بهتر است ادامه این مقدمه را بخوانید.
درباره رابط اتصال بحثهای پیچیدهای مطرح است و توضیح کامل آنها در این مقاله ممکن نیست. به طور خلاصه SSD های 2.5 اینچی با (رابط Serial ATA (SATA کار میکنند که برای هارددیسکها طراحی شده و از سال 2000 معرفی شد. در حالی که درایوهای add-in-card به رابط PCI Express متصل میشوند؛ مانند کارتهای گرافیک. درایوهای M.2 میتوانند از طریق SATA یا PCI Express کار کنند. سریعترین درایوهای M.2 نیز از NVMe پشتیبانی میکنند، پروتکلی که مخصوص ذخیرهسازی سریع و مدرن طراحی شده است. نکته جالب این است که یک درایو M.2 میتواند مبتنی بر SATA، مبتنی بر PCIe بدون پشتیبانی NVMe یا PCIe با پشتیبانی از NVMe باشد. بیشتر SSDهای سطح بالای M.2 که در سالهای اخیر معرفی شدهاند، از NVMe پشتیبانی میکنند.

اگر کارهای روزانه شما از مرور وب، برنامههای اداری یا حتی بازیهای معمول تشکیل شده باشد، بیشتر SSDهای NVMe به صورت مشخص سرعتی بالاتر از مدلهای ارزان قیمت SATA ارایه نمیکنند. اگر کارهای سنگینتری مانند انتقال فایلهای بزرگ، ویرایش پیشرفته عکس و ویدیو، کدگذاری، یا فشرده سازی/ اکسترکت حجیم دارید، بهتر است از یک NVMe SSD استفاده کنید. این SSDها تا پنج برابر سرعت بیشتری نسبت به مدلهای SATA ارائه میدهند.
حافظههای 128 گیگابایتی را به هیچوجه انتخاب نکنید. این درایوهای کم ظرفیت علاوه بر فضای محدود، به دلیل تعداد ماژولهای حافظه کم سرعت کمتری هم دارند. SSDهای با ظرفیت 250 گیگابایت ارزانتر از انواع بزرگتر هستند و اگر قصد ذخیره فایلهای زیاد در کامپیوترتان ندارید، نسبتا مناسب به نظر میرسند؛ با این حال بهتر است با کمی افزایش بودجه ظرفیت 500 گیگابایت را انتخاب کنید که بهترین تعادل بین قیمت و ظرفیت را ارایه میدهد. ظرفیتهای بالاتر بخصوص بالاتر از 500 گیگابایت در حال حاضر قیمت بسیار بالایی دارند اما در صورتی که مشکلی با قیمتشان ندارید، میتوانید آنها را تهیه کنید.
به صورت خلاصه برای انتخاب یک SSD چهار اصل اولیه را در نظر بگیرید:
برای استفاده معمول در کامپیوتر یا لپتاپ همه انواع SSD مناسب هستند، با این وجود به صورت خلاصه انواع آنها و تفاوتهایشان را توضیح میدهیم.
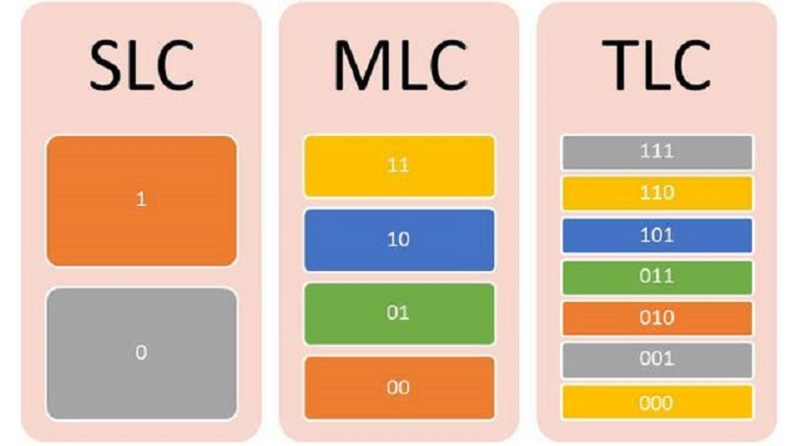
حافظه NAND Flash از سلولهایی ساخته شده که بیتها را در خود نگهداری میکنند. تعداد بیتها در سلولها انواع مختلفی را ایجاد میکند. مثلا SLC یا Single Level Cell یک بیت در هر سلول دارد. برای MLC حجم هر بیت در سلول دو برابر و برای TLC سه برابر است. SLC سریعتر و بادوامتر است اما معمولا در ظرفیتهای پایینتری موجود است و برای کارهای سنگین و مهم مورد استفاده قرار میگیرد. مموریهای TLC و MLC در مقایسه با SLC قیمت بسیار ارزانتری دارند و در حجمهای بالاتر موجود هستند. اما طول عمر کوتاهتر و سرعت کمتری دارند. در مجموع MLC و TLC برای استفاده روزمره مناسبتر هستند؛ بخصوص TLC که قیمت پایینتری دارد. در مورد طول عمر آنها نیز با وجود شایعات رایج، جای نگرانی وجود ندارد.
پس از این مقدمه نسبتا طولانی به سراغ معرفی بهترین SSD های موجود در بازار ایران میرویم؛ توجه داشته باشید قیمتهای اعلام شده تقریبی و بر اساس تاریخ امروز (بهمن ۹۹) است.
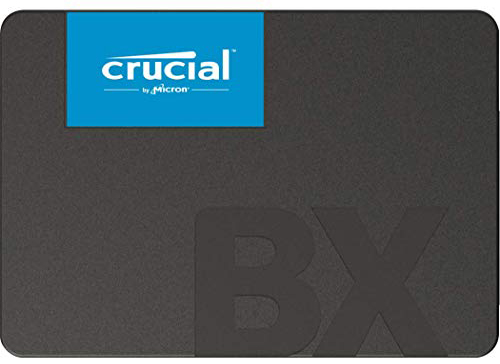
درایو SSD مدل BX500 از طریق رابط 3.0 SATA متصل میشود و به همین دلیل تقریبا با تمامی انواع رایج لپتاپ و دسکتاپ سازگار است. همچنین از چیپست Micron 64L بهره میبرد. BX500 با ظرفیت 240 گیگابایت جزو SSD پایینرده و ارزان قیمت به حساب میآید که شاید جزو بهترین SSD ها نباشد، اما ارزش خرید بالایی دارد.

سامسونگ 860 Evo با استفاده از حافظههای V-NAND تولید شده و از سرعت و دوام بالایی برخوردار است. باتوجه به MLC بودن این SSD میتوانیم طول عمر بالایی را انتظار داشته باشیم. حداکثر سرعت خواندن ترتیبی 550 مگابایت بر ثانیه و سرعت نوشتن ترتیبی 520 مگابایت بر ثانیه، سرعت فوقالعاده خوبی برای یک حافظه SSD است. این محصول یکی از بهترین SSD های موجود در بازار ایران در محدوده میانرده با توجه به ظرفیت است. در این SSD کنترلر MJX اختصاصی سامسونگ به کار رفته است، رابط SATA III دارد و اگر سیستم شما از رابط سریعتر NVMe / PCIe پشتیبانی نمیکند یکی از بهترین گزینهها برای خرید است.

SSD مدل SU800 یک محصول از برند آشنا و معتبر ADATA است که از طریق رابط SATA3.0 به کامپیوتر متصل میشود. حداکثر میزان مقاومت در برابر شوک برای این مدل 1500G است و طول عمر آن تا 2 میلیون ساعت برآورد شده است. SSD مدل SU800 از RAID پشتیبانی میکند. این ویژگی برای کاربرانی که به آرشیو اطلاعات میپردازند، کاربردی است. از دیگر مزایای این مدل میتوانیم استفاده از چیپست 3D NAND را ذکر کنیم.

حافظه Blue WDS100T2B0A در گروه ذخیره سازهای سری Blue شرکت وسترن قرار میگیرد که برای مصارف معمولی گزینه مناسبی هستند. این SSD نیز از طریق رابط SATA 3.0 به کامپیوتر متصل میشود و از نوع ۲/۵ اینچی است. بنابراین میتوان آن را به آسانی جایگزین هارد دیسک کامپیوتر نمود. همچنین از چیپست 3D NAND بهره میبرد و تا 1500G در برابر شوک مقاوم است.
وسترن دیجیتال Blue WDS100T2B0A با ظرفیت ۱ ترابایت و قیمت کمی بالا عرضه میشود. دلیل معرفی این حافظه این است که کسانی که سیستمشان از M.2 پشتیبانی نمیکند این را خریداری کنند. اما اگر شما توانایی استفاده از M.2 را دارید، شدیدا توصیه میشود با این قیمت سراغ آنها بروید.


Corsair MP600 Pro XT ظاهری بزرگ و مستحکمی دارد و این به خاطر هیت سینک آلمینیومی آن است. این هیت سینک باعث میشود که در استفادههای بلند مدت، دمای حافظه بالا نرود تا بتواند سرعت بالای خود را با ثبات بیشتری ارائه دهد. در ساخت این حافظه از تکنولوژی High-density 3D TLC NAND استفاده شده است.

سامسونگ 980 PRO یکی از بهترین SSD های بازار ایران است که میتوانید خریداری کنید که منطقا قیمت بسیار گرانی نیز دارد. همان طور که در مقدمه مطلب اشاره شد استفاده از این نوع رابط سرعت بالاتری را به همراه دارد؛ البته برای کارهای معمول تفاوت خاصی مشاهده نمیشود. از این گذشته کیفیت بسیار بالایی دارد و در ساخت آن از جدیدترین تکنولوژیهای V-NAND و کنترل کننده SAMSUNG Phoenix استفاده شده است. این SSD با ظرفیتهای 1 و 0.5 ترابایتی نیز در بازار موجود است. قبل از خرید این مدل، پشتیبانی سیستم از رابط را بررسی کنید.
نوشته بهترین SSDهای اینترنال موجود در بازار ایران اولین بار در اخبار فناوری و موبایل پدیدار شد.

به دنبال بهترین اس اس دی با بیشترین کارایی و البته بهترین قیمت هستید؟
SSD های ای دیتا یکی از محصولات قابل توجه این برند هستند که از نظر طراحی، کارایی، دوام و البته ارزش خرید بالا، نظر بسیاری را به خود جلب کردهاند. عملکرد حافظههای این برند به حدی خوب بوده که حتی چند سالی میشود با سامسونگ بر سر برند شماره 1 حافظه رقابت میکند. در ادامه نگاهی میاندازیم بر برخی از SSD های با ارزش ADATA که بسیاری از رسانههای معتبر جهانی به آنها نشان دادهاند.
این روزها دیگر SSD ها جزء جدایی ناپذیری از PC محسوب میشوند و اکثر کاربران هم نمیتوانند بدون SSD بمانند. با این حال بازار SSD ها بسیار پر تنوع است اما کیفیت، کارایی، دوام و ارزش خرید هیچ از آنها مثل هم نیست. از این رو خریداران به دنبال گزینهای هستند که در کنار ارزش خرید بالا، پرسرعت و بادوام هم باشد و این درست جایی است که ADATA وارد میشود و با برندهای بزرگ چون سامسونگ رقابت میکند.
ADATA نه تنها یک برند با نزدیک به 20 سال سابقه فعالیت است، بلکه با سازندگان استراتژیک تراشههای حافظه و کنترلرهای مورد استفاده در SSD ها هم رابطه نزدیک و سابقه همکاری دارد. همچنین این کمپانی نزدیک به دو دهه سابقه تحقیق و توسعه در زمینه حافظههای رم و ذخیره سازی دارد که به تکنیکهای بهینه سازی انحصاری این کمپانی انجامیده است.
SSD پرسرعت چیزی است که با صرف هزینه بالا به راحتی میتوان آن را به دست آورد اما ای دیتا میکوشد زیبایی، کارایی و قیمت رقابتی را در کنار هم ارائه کند. ADATA جزء معدود سازندههای SSD است که توجه ویژهای هم به زیبایی سیستمهای گیمینگ دارد، به همین دلیل شاهد بهکارگیری حرارت گیرهای زیبا و در برخی مدلها نورپردازی RGB تماشایی هستیم.
در ادامه به معرفی برخی از بهترین اس اس دی های ADATA میپردازیم که ارزش خرید بالایی دارند.

ای دیتا این محصول را با برند زیر مجموعه خود یعنی XPG عرضه کرده و یکی از معدود SSD های پرسرعت PCIe 4.0X4 بازار است. XPG GAMMIX S50 یک محصول رده بالا با کنترلر توانمند Phison است و با بهره گیری از استاندارد پر سرعت PCIe 4.0X4، گیمرها و کاربرانی را هدف میگیرد که خواهان سرعت بالا و تأخیر پایین در دسترسی به فایلها هستند.
بیشینه سرعت خواندن و نوشتن متوالی XPG GAMMIX S50 به سرعت سرسام آور 5000 و 4400 مگابایت میرسد. همچنین سرعت خواندن و نوشتن تصادفی نیز بسیار بالا است و به IOPS 750K میرسد تا فایلهای در سریعترین زمان ممکن بارگذاری شوند و تأخیر به حداقل برسد.
XPG GAMMIX S50 تنها در سرعت بالا خلاصه نمیشود و آمیختهای از کیفیت، سرعت، دوام و زیبایی است. این محصول تحت ضمانت 5 ساله آونگ عرضه میشود و دوام آن بسته به ظرفیت به مقدار سرسام آور 3600 ترابایت نوشتن در طول عمر میرسد.
این SSD فوقالعاده پرسرعت از حرارت گیر آلومینیومی برای افزایش طول عمر و پایداری عملکرد، موتور تصحیح خطا پیشرفته برای افزایش دوام و پایایی، رمزنگاری سخت افزاری قدرتمند، تکنیک شتاب بخشی از طریق کش سازی و طراحی گیمر پسند است که آن را به گزینهای ارزشمند برای سیستمهای گیمینگ و رده بالا تبدیل کرده است. کافی است مادربرد سیستم از PCIe 4.0 پشتیبانی کند تا به سرعت باورنکردنی در لود سیستم عامل، برنامهها و بازی ها ها دست پیدا کرد که هرگز قابل تجربه نبوده است.
بررسی رسانههای معتبر نشان میدهد هیچ چیز منفی درباره XPG GAMMIX S50 وجود ندارد و یکی از بهترین SSD های پرسرعت موجود است.

ای دیتا برای آنهایی که خواهان یک SSD پرسرعت PCIe 3.0 برای سیستمهای گیمینگ هستند، XPG SPECTRIX S40G را با نورپردازی RGB تماشایی و کارایی بالا عرضه کرده است. این محصول در کنار طراحی زیبا با نورپردازی خیره کننده، از سرعت و دوام مطلوبی نیز برخوردار است که آن را به گزینهای مناسب برای گیمینگ تبدیل کرده است.
سرعت خواندن و نوشتن متوالی XPG SPECTRIX S40G به ترتیب به 3500 و 3000 مگابایت در ثانیه میرسد و به خوبی قادر است سرعت پاسخگویی سیستمهای گیمینگ را بالا ببرد. S40G از حافظه کش DRAM مجزا و تکنیک کش سازی SLC برای شتاب بخشی به عملیات خواندن و نوشتن نیز بهره میبرد که به سرعت خواندن و نوشتن تصادفی تا 300K و 240K انجامیده است. همچنین S40G از رمزنگاری سخت افزاری و موتور تصحیح خطا پیشرفته برخوردار است.
بررسیهای رسانههای معتبر نشان میدهد XPG SPECTRIX S40G یک گزینه پرسرعت با زیبایی اضافی برای سیستمهای گیمینگ و رده بالاست. XPG SPECTRIX S40G ای دیتا نیز با گارانتی 5 ساله آونگ در دسترس علاقهمندان است.

XPG SX8200 Pro با برخورداری از سرعت و دوام بالا در کنار قیمت مناسب، انتخاب برتری شماری از معتبرترین وب سایتهای سخت افزاری دنیا است. بسیاری از رسانهها این محصول را به واسطه قیمت بهتر و گارانتی بر Samsung SSD 970 EVO Plus ترجیح دادهاند و توصیه به خرید آن کردهاند.
سرعت خواندن و نوشتن متوالی XPG SX8200 Pro مشابه XPG SPECTRIX S40G است و به ترتیب به 3500 و 3000 مگابایت در ثانیه میرسد که به وضوح برای دست یابی به سرعت بالا در کار با کامپیوتر ایده آل است. این محصول دوام خوبی نیز دارد که به 1280 ترابایت در طول عمر میرسد.
XPG SX8200 Pro با داشتن سرعت و دوام بالا در کنار طول عمر و کیفیت بالا، گزینه ایده آلی برای لپ تاپهای کاری و گیمینگ نیز هست. همراه با XPG SX8200 Pro یک حرارت گیر آلومینیومی نیز ارائه میشود که از سوی کاربر قابل نصب است.
XPG SX8200 Pro به عنوان یکی از SSD پرسرعت به شدت توصیه شده توسط رسانههای معتبر جهان، با گارانتی 5 ساله آونگ در دسترس علاقهمندان است.

اگر به یک اس اس دی ارزان قیمت PCIe 3.0 x4 M.2 نیاز دارید که هنوز پرسرعت باشد، XPG SX6000 Lite یک گزینه ارزشمند است. این محصول با قیمت پایین، هنوز کارایی و طول عمر مناسبی ارائه میکند. بیشینه سرعت خواندن و نوشتن XPG SX6000 Lite به ترتیب به 1800 و 1200 مگابایت در ثانیه میرسد که تا نزدیک به سه برابر سریعتر از SSD های SATA است.
XPG SX6000 Lite ای دیتا برای لپ تاپها هم ایده آل است و میتوان برای استفادههای معمول و افزایش سرعت اجرای برنامهها، سیستم عامل و به طور کلی سرعت پاسخدهی سیستم، قابل اتکا است. همراه با این محصول یک حرارت گیر آلومینیومی مشکلی زیبا نیز ارائه میشود.
XPG SX6000 Lite ای دیتا هم با 5 سال گارانتی آونگ در دسترس است.
در میان SSD های رده بالا و پرسرعت ADATA به یک رقیب جدی برای محصولات سامسونگ تبدیل شده است. قیمت بهتر و گارانتی بیشتر، مزیت غیر قابل چشم پوشی SSD های ای دیتا است که خوشبختانه در ایران نیز با گارانتی 5 ساله شرکت آونگ در دسترس است. محصولات ای دیتا میتوانند یک جایگزین مطلوب با قیمت گذاری بهتر برای SSD های سامسونگ باشند که گارانتی و اصالت آنها در بازار ایران همیشه قابل اعتماد نیست.
نوشته بهترین اس اس دی های بالارده موجود در بازار اولین بار در اخبار فناوری و موبایل پدیدار شد.

انتشار بهروزرسانی برنامهها رویداد مطلوبی بهشمار میرود؛ زیرا بستههای بهروزرسانی معمولا دربردارنده اصلاحات، امکانات جدید و رفع برخی باگهای نسخههای پیشین یک نرمافزار هستند. با اینحال بهروزرسانیهای ویندوز 10 که اخیرا توسط مایکروسافت منتشر شدهاند؛ ظاهرا بیش از رفع مشکلات به آنها دامن میزنند. در واقع اکنون میدانیم که آخرین بهروزرسانی منتشر شده برای ویندوز 10 دربردارنده باگ جدیدی است که میتواند حافظه SSD شما را به آرامی تخریب نماید.

بر اساس گزارش منتشر شده توسط وبسایت Bleeping Computer بهنظر میرسد که جدیدترین بهروزرسانی ویندوز موجب ایجاد یک باگ در ابزار “Defragment and Optimize Drives” شده است. در نتیجه وجود این باگ ظاهرا ویندوز 10 دیگر قادر به ثبت سوابق آخرین نوبت یکپارچهسازی (Defragmentation) اطلاعات داخل حافظه SSD کاربران نخواهد بود و به همین خاطر با هربار راهاندازی مجدد کامپیوتر، ویندوز برای یکپارچهسازی حافظه SSD تلاش خواهد کرد.
یکی از مزایای حافظههای SSD در مقایسه با دیسکهای سخت (HDD) به طول عمر طولانیتر آنها بهخاطر فقدان اجزای متحرک مربوط میشود. همچنین حافظههای SSD غالبا از انجام فرآیند دیفرگ بینیاز هستند. وجود باگ مذکور بسته به تعداد دفعات راهاندازی مجدد کامپیوتر توسط کاربر میتواند به انجام چندباره فرآیند یکپارچهسازی طی مدت روز منجر شود؛ پدیدهای که احتمالا برای سلامت حافظه SSD مضر بوده و نهایتا طول عمر آنرا کاهش خواهد داد.
مایکروسافت اعلام کرده که بر روی یافتن راهحل این باگ کار میکند و پچ اصلاحکننده احتمالی آنرا در اختیار منابع داخلی خود قرار داده است. بنابراین امیدواریم که این پچ بهزودی در اختیار سایر کاربران نیز قرار گیرد. در عینحال تا زمان انتشار پچ برطرفکننده این باگ غیرفعال کردن مشخصه یکپارچهسازی خودکار پیشنهادی منطقی بهنظر میرسد.
نوشته جدیدترین بهروزرسانی ویندوز 10 میتواند حافظه SSD کامپیوتر شما را تخریب نماید اولین بار در اخبار فناوری و موبایل پدیدار شد.
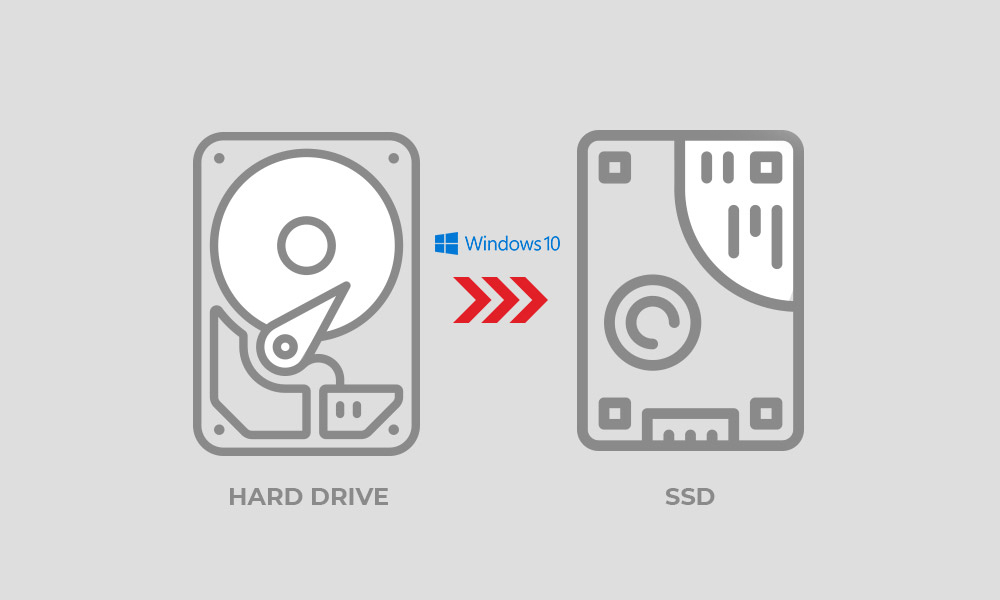
حافظههای SSD گزینههایی سریع، سبک و همچنین کارآمد از لحاظ مصرف انرژی هستند. اگر قصد دارید تا ویندوز 10 خود را به حافظه SSD جدید خود انتقال دهید، آنگاه مطالعه ادامه این مقاله خالی از لطف نخواهد بود.
نکته: این مقاله در اصل اشخاصی را هدف قرار داده که قصد تعویض درایو دارند. اگر رایانه جدیدی خریداری کرده و یا اینکه قصد معاوضه کامپیوتر خود را دارید، آنگاه شاید این روش بتواند بسته به نوع سیستم شما، تا حدودی مفید واقع شود. این روش تقریبا با هیچکدام از ماشینهای شبیهسازی سازگار نیست، بنابراین جهت بهرهمندی از چنین سرویسهایی باید مبالغی را پرداخت کنید.
پیش از کپی و انتقال هر چیزی، لازم است که از تمیز بودن فایلهای خود اطمینان حاصل کنید تا بدین ترتیب فرایند انتقال، سریع و بدون مشکل پیش برود. خوشبختانه در خود ویندوز 10 ابزارهایی اختصاصی جهت تمیز کردن درایوها وجود دارند که پیش از شروع بهتر است از آنها بهره جویید.
فقط کافی است که در کادر جستوجوی ویندوز، عبارت “Disk Cleanup” را وارد کرده و سپس بر روی نتیجه مربوطه کلیک کنید. پس از باز شدن نرمافزار یاد شده و انتخاب درایو موردنظر، با صفحهای مواجه خواهید شد که در آن انواع فایلها نمایش داده میشوند. در اینجا میتوانید فایلهای موردنظر جهت حذف کردن را تیک بزنید. در این مورد باید اکثر فایلها را تیک بزنید، زیرا اینها همان فایلهایی هستند که شما به آنها احتیاجی ندارید (مانند فایلهای temp و محتویات Recycle Bin). همیشه بهتر است که گزینههای مختلف را دو بار بررسی کنید، زیرا شاید واقعا به یکی از این فایلها احتیاج داشته باشید.
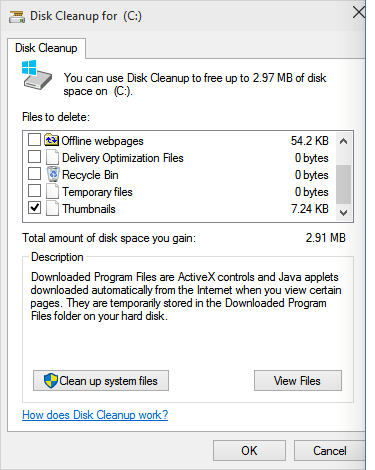
در نزدیکی پایین صفحه، بر روی کلید “Clean up system files” کلیک کنید. با کلیک بر روی این گزینه چند نوع فایل دیگر نیز اضافه شده که شاید بخواهید آنها را نیز حذف کنید. چنین مواردی شامل نسخههای پیشین ویندوز میشوند که از قضا میتوانند حجم زیادی نیز داشته باشند، مخصوصا اگر شما عضو برنامه Windows Insider باشید.
نکته: هنگامیکه در ابزار Disk Cleanup سعی میکنید تا فایلهای سیستمی را حذف کنید، آنگاه میبینید که تغییرات اعمال شده شما در گام پیشین (حذف فایلهای غیرسیستمی)، ریست شدهاند.
بر روی کلید “OK” کلیک کرده تا Disk Cleanup فرایند تمیز کردن رایانه شما را آغاز کند. حتی اگر چندین گیگابایت اطلاعات نیز در این بین حذف شوند، بازهم این فرایند زیاد به طول نخواهد انجامید.
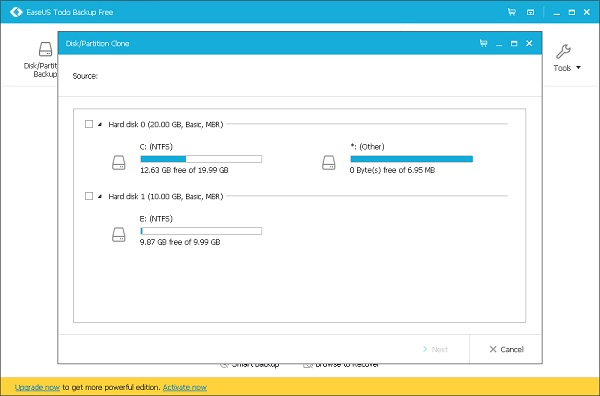
در ادامه فرایند انتقال ویندوز 10 به SSD خواهید دید که خود ویندوز روشی آسان را جهت انتقال سیستمعامل به حافظه جدید، ارائه نمیدهد. برنامههای تهیه پشتیبانی که قابلیت انتقال ویندوز 10 به حافظه SSD و یا موارد مشابه دیگر را نیز دارا هستند، میتوانند این کار را برای شما انجام دهند. در زیر به چندین گزینه رایگان انجام این کار اشاره میکنیم.
هنگامیکه ابزار تهیه پشتیبان موردنظر خود را نصب کردید، آنگاه بهترین فرصت است تا بلافاصله جهت پیشگیری از وقوع مشکل، از اطلاعات خود پشتیبان تهیه کنید. اپلیکیشن خود را اجرا کرده و به منوی اصلی آن نگاهی بیندازید. تمامی ابزارهای ذکر شده در بالا، نوار کناری و منوی اصلی واضحی دارند که در آنها گزینههای “Backup” یا “Backup Tool” به چشم میخورند. در ادامه، فرایند تهیه پشتیبان را آغاز کرده و پس از پایان آن، فرایند انتقال ویندوز 10 به SSD را شروع کنید.
گفتنش خالی از لطف نیست که شما نباید پشتیبان اطلاعات خود را در هارد درایو مورداستفاده، ذخیره کنید. در عوض باید از یک حافظه جداگانه و یا سرویسهای ذخیره ابری بهره جویید.
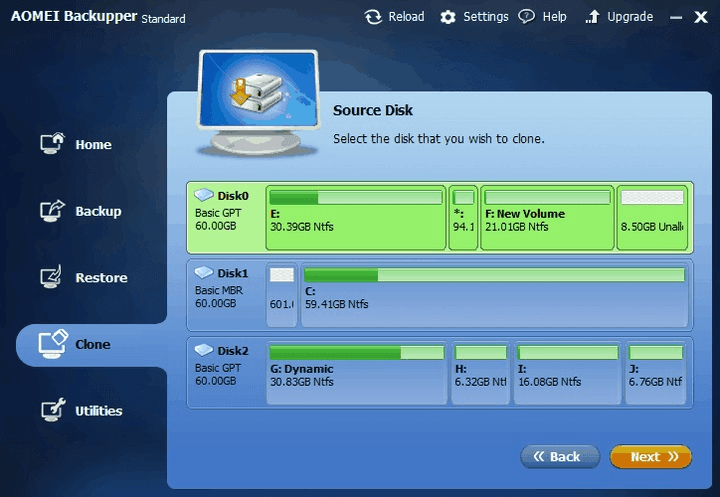
بسته به مقصد انتقال مدنظر خود، باید هارد درایو یا حافظه SSD جدید را به کامپیوتر خود متصل کنید. راههای مختلفی جهت انجام این کار وجود دارد که رایجترین آنها همان SATA است. کابل SATA مسطح بوده، معمولا رنگی قرمز داشته و همچنین کانکتورهای آن نیز خمیدگیهایی “L شکل” را در خود جای دادهاند. در ادامه باید یک اسلات خالی را پیدا کرده و سپس کابل SATA هارد/SSD خود را به آن متصل کنید. در نهایت نیز باید کابل منبع تغذیه خود را به حافظه جدید متصل کنید. از طرفی دیگر، حافظههای SSD خارجی از یک اتصال USB برخوردار بوده و بنابراین مشکل چندانی در این زمینه نخواهید داشت.
اپلیکیشن پشتیبانگیر خود را اجرا کنید. در منوی اصلی به دنبال گزینهای با یکی از نامهای “Migrate OS to SSD/HDD” ،”Clone” یا “Migrate” گشته و سپس بر روی آن کلیک کنید.
در ادامه باید پنجرهای جدید در مقابل شما ظاهر شده و در آن درایوهای متصل به رایانه نمایش داده شوند. معمولا در اینجا از شما خواسته میشود که درایو مقصد را انتخاب کنید. در اینجا باید SSD جدید خود و یا هر درایو دیگری را که میخواهید، برگزینید، البته باید از وجود فضای کافی در درایو مقصد نیز اطمینان حاصل کنید. همچنین در این پنجره باید اطلاعات مفیدی در رابطه با دادههای هر درایو، به شما نمایش داده شود. نمونه پایین مربوط به نرمافزار EaseUS Partition Manager و تصویر بالا نیز به AOMEI Backupper تعلق دارد.
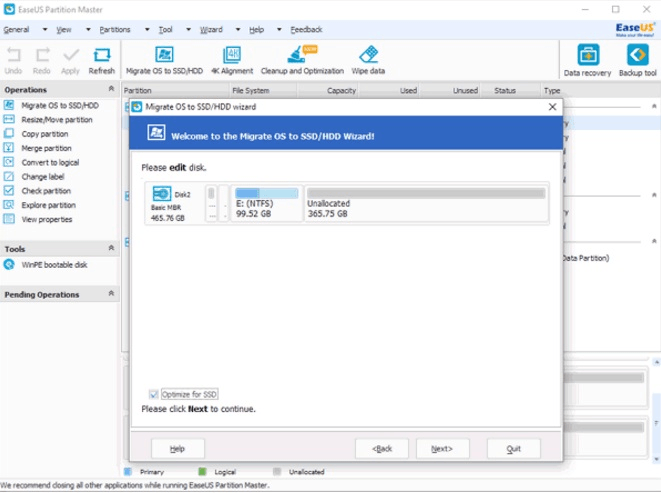
نرمافزارهای تهیه پشتیبان ذکر شده در بالا معمولا به شما امکان میدهند تا پارتیشنهای سفارشی را تعدیل کنید. در اینجا این امکان را خواهید داشت که در درایو مقصد، به حذف پارتیشنها بپردازید. معمولا هنگامی به این مورد احتیاج خواهید داشت که درایو موردنظر پیشتر استفاده شده باشد و یا اینکه از ابتدا فقط با دستگاههای خاصی (غیر از رایانه شما) سازگار باشد. اگر از این کار مطمئن هستید، آنگاه میتوانید با رعایت احتیاط، پارتیشنهای مدنظر خود را حذف کنید.
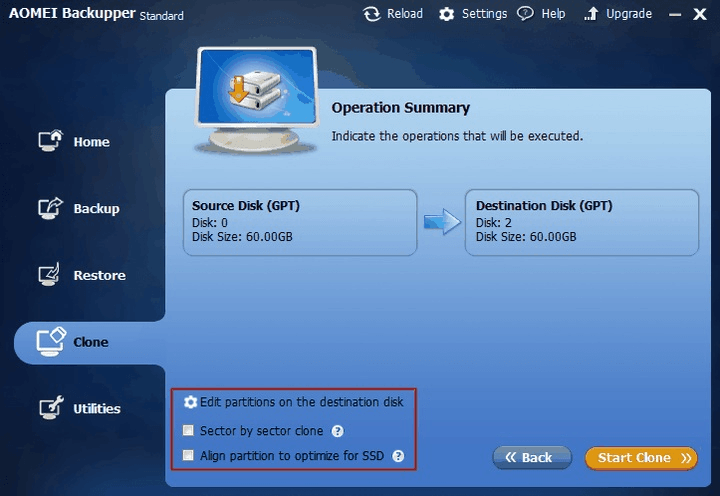
همچنین میتوانید در هنگام انتقال، اندازه پارتیشنها را نیز تغییر دهید. البته میتوانید فرایند کپی کردن را بدون تغییر اندازه پارتیشنها نیز به انجام برسانید، اما این کار معمولا اقدامی هوشمندانه نبوده و بدین ترتیب از مزیتهای یک نرمافزار استفاده نمیشود. در عوض بهتر است که پارتیشنهای درایو جدید را بهینه کنید. در این زمینه، “Optimize” ،”Resize” و فرمانهای مشابه، همانهایی هستند که شما به دنبالشان میگردید.
در اینجا آموزش انتقال ویندوز 10 به حافظه جدید را به پایان میرسانیم. به درایوهای خود نگاهی انداخته و سپس فرایند انتقال را آغاز کنید. در ادامه از شما خواسته میشود که اقدام خود را تأیید کنید. در آخر، نرمافزار نیز شما را از پایان عملیات آگاه میسازد. این روند تا حدودی به طول میانجامد. هر چند که بهتر است از اتصال کابلهای مربوطه اطمینان حاصل کرده و همچنین مطمئن شوید که هارد درایو قدیمی شما نیز از فضای کافی برخوردار است.
پس از اتمام فرایند انتقال، رایانه خود را مجددا راهاندازی کرده و از صحت عملکردها اطمینان حاصل کنید. البته معمولا نرمافزار مورد استفاده، شما را به ریستارت کردن کامپیوتر دعوت میکند. در غیر این صورت میتوانید بهصورت خودکار خودتان نسبت به انجام این کار اقدام کنید. در نهایت نیز میتوانید ابزار تهیه پشتیبان خود را حذف کرده و یا اینکه آن را جهت استفادههای بعدی نگه دارید.
نوشته انتقال ویندوز 10 به SSD چه پیشنیازهایی داشته و چگونه انجام میشود؟ اولین بار در اخبار تکنولوژی و فناوری پدیدار شد.

همه میدانیم که حافظههای SSD گزینههای بسیار خوبی هستند، اما همچنان کنسول پلیاستیشن 4 از آنها برخوردار نیست. ارتقای هارد درایو پلیاستیشن 4 موضوعی است که در این مقاله قصد پرداختن به آن را داریم. پیشنهاد میکنیم که در ادامه با آیتیرسان همراه باشید.
همانطور که در بالا به آن اشاره کردیم، کنسول پلیاستیشن 4 (نسخه عادی و پرو) از هارددیسک مکانیکی بهره میبرد. جهت افزایش ظرفیت ذخیره سازی این کنسول، میتوانید هارد درایو آن را با یک گزینه با ظرفیت بالاتر تعویض کنید. اما راهکاری دیگر در این زمینه نیز وجود دارد و آن، ارتقای هارد درایو این کنسول است.
در بررسیهای صورت گرفته بر روی هارد درایو پلیاستیشن 4، زمان روشن شدن کنسول تا ظاهر شدن صفحهای که در آن سیستمعامل از کاربران میخواهد که دکمه PS را بر روی کنترلر خود فشار دهند، اندازهگیری شده و این مقدار بار اول 27 ثانیه و بار دوم نیز 24.69 ثانیه بوده است.
سپس مدت زمان این فرایند با حافظههای SSD اندازهگیری شد و نتیجه آن نیز 19.2 و 19.4 ثانیه بود. با این اوصاف میتوان نتیجه گرفت که زمان بوت شدن پلیاستیشن 4 با استفاده از حافظه SSD، تقریبا بین 5 الی 8 ثانیه سریعتر از هارد درایوهایی است که به همراه این کنسول به بازار عرضه میشوند.
اگر این مقدار زمان را زیاد نمیبینید، آنگاه بهتر است که به بارگذاری ذخیره بازیها، بارگذاری مراحل و … نیز فکر کرده و سریعتر شدن آنها را تصور کنید. در کل، همین چند ثانیه میتواند پلیاستیشن 4 شما را به کنسولی بهتر و سریعتر تبدیل کند.
در ابتدا باید موارد زیر را برآورده کنید:
مطمئن شوید که با رفتن به بخش تنظیمات کنسول خود، فایلهای ذخیره بازیها را به یکی از فلش درایوها منتقل کردهاید. جهت انجام این کار، باید در منوی تنظیمات و بخش «System Storage»، به قسمت «Application Saved Data Management» و سپس «Saved Data» رفته، و در نهایت با انتخاب گزینه «Copy to USB Storage Device»، فایلهای ذخیره بازیها را به یکی از فلشهای خود منتقل کنید.
اگر از مشترکین سرویس پلیاستیشن پلاس هستید، آنگاه همچنین میتوانید فایل ذخیره بازیهای خود را به فضای ابری منتقل کرده و پس از نصب درایو جدید، مجددا آنها را دانلود کنید.

کنسول خود را بر روی سطحی صاف و محکم قرار دهید. اگر جلو کنسول روبهروی شما قرار گرفته باشد، آنگاه کافی است که قسمت براق پنل بالایی را به سمت پایین فشار داده و سپس آن را به سمت چپ خود بلغزانید. در این مرحله به باز کردن هیچ پیچی احتیاج ندارید.

در جلو قسمت نمایان شده، پیچی قرار داده شده که علامتهای دایره، ضربدر، مربع و مثلث کنترلر پلیاستیشن بر روی آن حک شدهاند. این پیچ را باز کرده تا بتوانید محفظه هارد درایو را خارج کنید.

محفظه هارد درایو را به سمت خود کشیده و سپس آن را از کنسول جدا کنید. انجام این کار نباید سخت باشد.

پس از جدا کردن هارد درایو، همچنان میبینید که محفظهای فلزی، هارددیسک را احاطه کرده و 4 پیچ مشکی رنگ نیز بر روی آن قرار دارند. این پیچها در قسمتهای کناری محفظه قرار داشته و در هر طرف، دو عدد پیچ قرار داده شدهاند. تمامی این پیچها را باز کنید.

هارددیسک را از محفظه خود خارج کنید.

حافظه حالت جامد 2.5 اینچی خود را در داخل محفظه قرار داده و جهت آن را نیز همانند هارددیسک اصلی پلیاستیشن 4 تنظیم کنید. در تصویر بالا جهت راهنمایی بیشتر، هارد درایو پلیاستیشن 4 و حافظه SSD بر روی یکدیگر قرار داده شدهاند. توجه کنید که درگاههای مشکی رنگ هر دو نوع حافظه به یک شکل بوده و در یک مکان نیز قرار دارند.

حافظه SSD خود را به ترتیب گفته شده در محفظه قرار داده و سپس با استفاده از 4 عدد پیچ هارددیسک پیشین، آن را محکم کنید.

محفظه هارد درایو را به جای اولیه خود بازگردانید.

حال باید محفظه هارد درایو را با استفاده از پیچ مخصوص در جای خود محکم کنید.

پنل براق را در جای خود قرار داده و اتصالات آن را محکم کنید، اما کنسول را روشن نکنید. در اینجا باید از فلشی که فایل ذخیره بازیها در آن قرار ندارند، استفاده کنید.
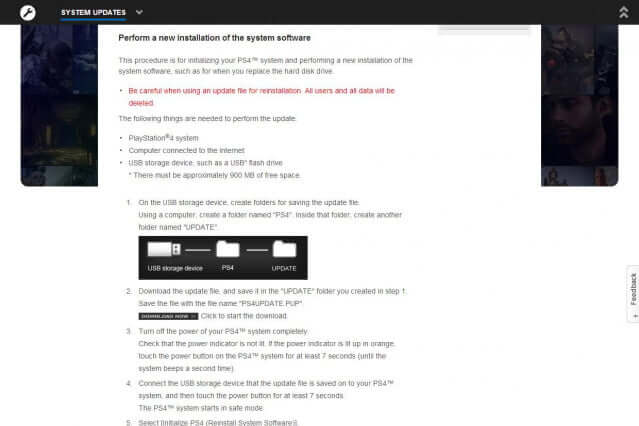
با استفاده از یک کامپیوتر و با کلیک بر روی این لینک، آخرین نسخه سیستمعامل پلیاستیشن 4 را دانلود کنید. با مراجعه به این آدرس همیشه آخرین نسخه را دریافت خواهید کرد.

فلش USB خالی خود را به رایانه متصل کرده، آن را باز و سپس پوشهای تحت عنوان «PS4» را در آن ایجاد کنید. پوشه ایجاد شده را باز کرده و سپس در داخل آن، پوشهای دیگر تحت عنوان «UPDATE» را ایجاد کنید.

هنگامیکه دانلود فایل آپدیت سیستمعامل پلیاستیشن 4 شما (تحت عنوان PS4UPDATE.PUP) به پایان رسید، آنگاه باید این فایل را در داخل پوشه «UPDATE» قرار دهید. مطمئن شوید که حتما پوشه UPDATE در داخل پوشه PS4 قرار داشته باشد. در غیر این صورت، فرایند نصب سیستمعامل انجام نخواهد شد.

فلش USB خود را در حالت امن از کامپیوتر جدا کرده و سپس آن را از طریق یکی از درگاههای USB جلوی پلیاستیشن 4، به کنسول خود متصل کنید. این درگاهها همانی هستند که با استفاده از آنها، کنترلرهای DualShock 4 را به کنسول خود متصل میکنید.

در ادامه فرایند ارتقای هارد درایو پلیاستیشن 4 باید دکمه پاور کنسول خود را به مدت 7 الی 10 ثانیه نگه داشته تا صدای دو عدد بوق را بشنوید. بدین ترتیب کنسول شما از طریق حالت Safe Mode راهاندازی میشود.
هنگامیکه در منوی Safe Mode قرار گرفتید، آنگاه باید گزینه «Initialize PS4» (نصب مجدد نرمافزار سیستم) را انتخاب کنید؛ این گزینه از بالا باید هفتمین مورد باشد. در ادامه، پلیاستیشن 4 شما فلش USB متصله را اسکن کرده و فایل دانلودی شما را پیدا میکند. پس از گذشت 20 الی 30 ثانیه، صفحه بعدی در مقابل شما ظاهر شده و دستورالعمل نحوه نصب سیستمعامل بر روی حافظه SSD جدید را به شما نمایش میدهد. فرایند پیچیدهای در مقابل شما قرار نمیگیرد، فقط کافی است که کلید «X» کنترلر خود را برای چندین بار فشار دهید.
پس از اتمام فرایند نصب سیستمعامل، آنگاه همه چیز جهت ادامه فعالیت شما آماده است. تنها کاری که باید انجام دهید، این است که فایلهای ذخیره بازیهای خود را بر روی حافظه SSD جدید کپی کنید. جهت انجام این کار باید فلش USB حاوی فایل ذخیره بازیهای خود را به کنسول متصل کرده، منوی تنظیمات را باز و سپس در بخش «USB Storage Device»، به ترتیب به قسمتهای «Application Saved Data Management» و «Saved Data» رفته و سپس گزینه «Copy to System Storage» را انتخاب کنید.
خارج کردن هارد درایو پلیاستیشن 4 پرو بسیار شبیه به مدل استاندارد این کنسول است، هر چند که برخی تفاوتهای جزئی در این فرایند وجود دارند. خوشبختانه این تفاوتها باعث آسانتر شدن این فرایند شدهاند. علاوه بر این، اگر از تجهیزات SATA III نیز برخوردار باشید، آنگاه میتوانید از سرعت این درگاه نیز بهره جویید. این فرایند در مدل Slim نیز بسیار مشابه بوده، اما اگر به تصاویر راهنما نیاز دارید، آنگاه میتوایند از تصاویر زیر بهره جویید.
جهت ارتقای هارد درایو پلیاستیشن 4 پرو نیز همچنان به دو عدد فلش USB و یک حافظه SSD با ظرفیت بیش از 160 گیگابایت و فرم فاکتور 2.5 اینچی و ضخامت کمتر از 9.5 میلیمتر، نیاز دارید. اگر اشتراک پلیاستیشن پلاس دارید، در اینجا نیز میتوانید دادههای خود را در فضای ابری ذخیره کرده و در نتیجه فقط به یک فلش USB احتیاج داشته باشید.
پس از طی مراحل تهیه پشتیبان، باید به سراغ عملیات کالبد شکافی کنسول پلیاستیشن 4 پروی خود بروید.

کنسول خود را به پشت خوابانیده تا بتوانید پایههای ضربهگیر مخصوص این دستگاه را مشاهده نمایید.

درپوش پلاستیکی کنار درگاه اترنت را پیدا کنید. این درپوش را با استفاده از ناخن و یا یک چاقوی نازک از جای خود درآورید. در ادامه میتوانید محفظه فلزی هارد درایو را که به وسیله یک پیچ محکم شده، مشاهده کنید.

پیچ نگهدارنده محفظه را باز کرده و سپس محفظه را به طرف خود بکشید.

چهار پیچ کناری هارد درایو یک ترابایتی را از جای خود خارج کنید. به جهت قرارگیری این قطعه دقت کنید، زیرا باید SSD جدید را نیز به این ترتیب در این محفظه قرار دهید.

هنگامیکه هارددیسک قدیمی را از جای خود خارج کردید، آنگاه SSD جدید را نیز به همان ترتیب در محفظه قرار دهید (معمولا لوگوی آن باید در قسمت بالا قرار گیرد).

پس از قرار دادن حافظه SSD جدید در محفظه، باید با استفاده از پیچهای قدیمی، آن را در جای خود محکم کنید.

جهت همتراز کردن حفرههای محفظه و حافظه SSD، بهتر است که پیچها را بهصورت ضربدری در جای خود قرار دهید.

محفظه را در جای خود قرار داده و سپس پیچ نگهدارنده آن را نیز در جای خود سفت کنید.

با کمی فشار میتوانید درپوش هارد درایو را در جای خود قرار دهید.

حال SSD شما آماده بهرهبرداری است. البته باید ابتدا میانافزار پلیاستیشن 4 پرو را بر روی آن نصب کنید.
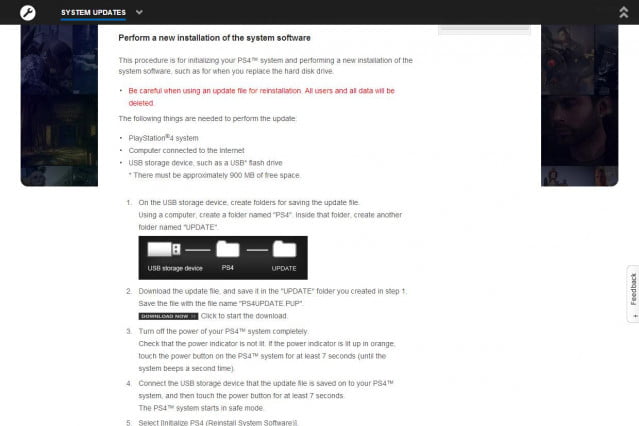
به آدرس «http://dus01.ps4.update.playstation.net/update/ps4/image/2020_0408/sys_93b205eb161d0e1775f1b73a9b98152e/PS4UPDATE.PUP» رفته تا بتوانید آخرین نسخه فایل سیستمعامل را دانلود کنید.

حافظه فلش USB را به کامپیوتر خود وصل کرده و سپس پوشهای تحت عنوان «PS4» را در آن ایجاد کنید. در ادامه نیز باید پوشه «UPDATE» را در پوشه «PS4» ایجاد کنید.

پس از اتمام دانلود سیستمعامل، فایل «PS4UPDATE.PUP» را در داخل پوشه «UPDATE» قرار دهید.

فلش USB خود را از کامپیوتر جدا کرده و آن را به کنسول خود متصل کنید.

کلید پاور را به مدت 7 الی 10 ثانیه نگه داشته تا صدای دو عدد بوق را بشنوید.
در منوی Safe Mode، گزینه «Initialize PS4» را انتخاب کنید. پس از اسکن فلش USB و گذشت 20 الی 30 ثانیه، صفحه نصب سیستمعامل در مقابل شما ظاهر میشود. با چند بار فشار دادن کلید «X» میتوانید این روند را به پایان برسانید.
در ادامه فرایند ارتقای هارد درایو پلیاستیشن 4 پرو، جهت آپلود فایلهای ذخیره بازی، باید فلش USB ذخیره بازیها را به کنسول خود متصل کرده و سپس در بخش تنظیمات به قسمت «USB Storage Device» بروید. در بخش «Application Saved Data Management»، گزینه «Saved Data» را انتخاب و در نهایت گزینه «Copy to System Storage» را برگزینید.
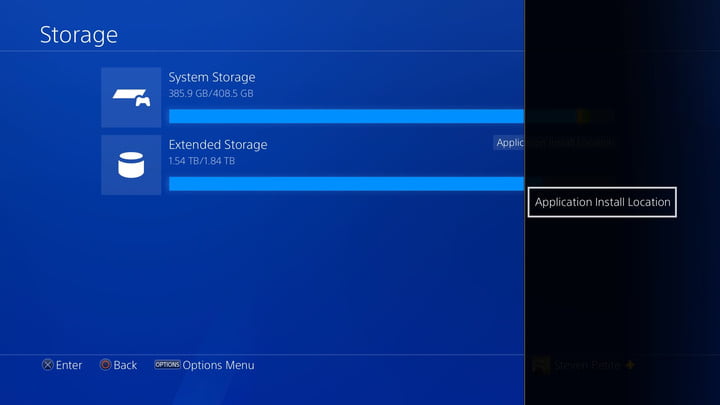
به لطف آپدیت نسخه 4.5.0 سیستمعامل پلیاستیشن 4 در سال 2017، میتوانید یک هارد درایو اکسترنال را به کنسول خود متصل کنید. حافظههای مورد پشتیبانی هم دسکتاپ و هم قابلحمل و ظرفیتهای 250 گیگابایت تا 8 ترابایت را در بر میگیرد. حافظههای اکسترنال را باید فرمت کنید و پس از این کار، تنها میتوانید آنها را به همراه پلیاستیشن 4 مورد استفاده قرار دهید.
استفاده از حافظه جانبی موجب میشود تا بتوانید از دو نوع حافظه داخلی و خارجی بهصورت همزمان بهره جویید. پیش از جدا کردن این حافظهها، باید کنسول خود را خاموش کنید، زیرا در غیر این صورت ممکن است که اطلاعات موجود بر روی آن خراب شوند.
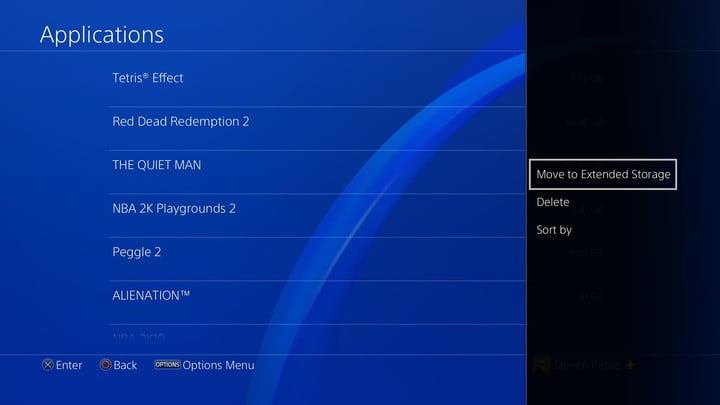
پس از اتصال و آماده کردن حافظه جانبی، آنگاه میتوانید محل نصب بازی و اپلیکیشنهای خود را نیز تغییر دهید. جهت انجام این کار باید به تنظیمات و بخش «Storage» رفته و در ادامه کلید «options» موجود بر روی کنترلر خود را فشار دهید. جهت انتقال اپلیکیشن موردنظر از حافظه داخلی به حافظه خارجی و بالعکس، باید از طریق منوی «Storage»، بازی موردنظر خود را پیدا کرده و سپس کلید «options» موجود بر روی کنترلر را فشار دهید. در ادامه جهت انتقال به حافظه خارجی باید گزینه «Move to Extended Storage» و جهت انتقال به حافظه داخلی نیز باید گزینه «Move to System Storage» را برگزینید.
نوشته ارتقای هارد درایو پلیاستیشن 4 (نسخه عادی و پرو) چگونه انجام میشود؟ اولین بار در اخبار تکنولوژی و فناوری پدیدار شد.

شاید شما نیز از آن دسته افرادی باشید که خودشان قصد جمعآوری و ساخت یک کامپیوتر مخصوص بازی را دارند. در این مقاله قصد داریم تا به این مسئله پرداخته و اطلاعات لازم را بهصورت ساده و جامع در اختیار شما قرار دهیم. پس در ادامه با آیتیرسان همراه باشید.
مونتاژ و جمعآوری یک کامپیوتر باعث میشود تا در هزینهها بیشتر صرفهجویی کنید، سلیقه و خلاقیت خود را بیشتر بهکار برده و از اینکه میبینید این کار را خودتان انجام دادهاید، احساس خشنودی کنید. همچنین با این کار اطلاعات بیشتری را از علم رایانه خواهید آموخت و چهبسا در این مسیر لذت زیادی نیز ببرید. پیش از شروع کار، باید بودجه خود را مشخص کرده و همچنین موارد دقیق کاربرد کامپیوتر خود را نیز مشخص سازید (تمامی بازیها به یک نوع سختافزار نیاز ندارند).

در میان سختافزارهای یک کامپیوتر، پردازنده از بیشترین اهمیت برخوردار است. پیشنهاد ما این است که پیش از خرید سایر قطعات دقیقا پردازنده موردنظر خود را انتخاب کنید، زیرا نوع مادربورد و حافظه رم بسته به نوع پردازنده شما متغیر خواهد بود. اینتل و AMD دو برند پردازنده بوده که هرکدام سختافزارهای جانبی مختص به خود را دارند. از اینجا میتوانید به اطلاعات کاملی در رابطه با پردازنده مرکزی دست یابید. در زیر به مشخصههای یک پردازنده مرکزی اشاره میکنیم:

پس از انتخاب پردازنده نوبت به انتخاب مادربورد میرسد. مادربورد سختافزاری است که سایر سختافزارها بر روی آن نصب میشوند. از اینجا میتوانید اطلاعات کاملی را در مورد یک مادربورد به دست آورید. در زیر به سایر مشخصههای مهم یک مادربورد میپردازیم:

کارت گرافیک وظیفه تولید خروجی و همچنین اتجام پردازشهای تصویری را برعهده دارد. از اینجا میتوانید اطلاعاتی کامل را در زمینه شیوه کارکرد کارتگرافیک به دست آورید. در زیر نیز بهصورت خلاصه به مشخصههای این سختافزار اشاره میکنیم:

حافظههای ذخیرهسازی به دو دسته هارددیسک (HDD) و SSD تقسیم میشوند. هارددیسکها نسبت به حافظههای SSD از سرعت کمتری بهره میبرند. مشخصههای مهم حافظههای ذخیرهسازی شامل موارد زیر هستند:

تأمین انرژی موردنیاز تمامی قطعات یک کیس کامپیوتری برعهده منبع تغدیه است. هرچه سایر سختافزارهای شما قویتر باشند، به یک منبع تغذیه قویتر نیاز دارید. مشخصههای یک منبع تغذیه به شرح زیر هستند:
| کارایی در 100 درصد بار | کارایی در 50 درصد بار | کارایی در 20 درصد بار | کارایی در 10 درصد بار | گواهینامه 80 PLUS |
| 80 درصد | 80 درصد | 80 درصد | – | 80 PLUS |
| 82 درصد | 85 درصد | 82 درصد | – | 80PLUS Bronze |
| 85 درصد | 88 درصد | 85 درصد | – | 80PLUS Silver |
| 87 درصد | 90 درصد | 87 درصد | – | 80PLUS Gold |
| 89 درصد | 92 درصد | 90 درصد | – | 80PLUS Platinum |
| 90 درصد | 94 درصد | 92 درصد | 90 درصد | 80PLUS Titanium |

حافظه رم همان جایی است که دادههای موقت موردنیاز پردازنده جهت دسترسی سریعتر، در آنجا ذخیره میشوند. اطلاعات کاملی از رم را میتوانید از اینجا به دست آورید. در زیر نیز به مشخصههای این نوع حافظهها اشاره میکنیم:

این قطعه جهت خوانش دیسکها کاربرد دارد، هرچند که روزبهروز از اهمیت آن کاسته میشود. در زیر به انواع درایو نوری اشاره میکنیم:

همانطور که میدانید کیس محفظهای است که تمامی قطعات ذکرشده در بالا را در یکجا گردهم آورده و ضمن ایجاد نظم، از آنها محافظت میکند. در انتخاب کیس باید موارد زیر را درنظر بگیرید:
نوشته راهنمای کامل ساخت کامپیوتر مخصوص بازی در سال 2020 اولین بار در اخبار تکنولوژی و فناوری پدیدار شد.

درایوهای NVMe در حال حاضر در حوزه رایانهها مسئله مهمی به شمار آمده و این موضوع دلایل موجهی نیز دارد. نهتنها درایوهای NVMe SSD گوی رقابت را از رقبای SSD قدیمیتر خود میربایند، بلکه در مقایسه با درایوهای استاندارد 3.5 و 2.5 اینچی، سریعتر نیز هستند. در ادامه جهت مقایسه SSDهای مبتنی بر NVMe و SATA با آیتیرسان همراه باشید.
بهعنوانمثال، یک حافظه یک ترابایتی 860 Pro شرکت سامسونگ را که اندازهای 2.5 اینچی داشته و سرعت خوانش ترتیبی آن 560 مگابایت بر ثانیه است، در نظر بگیرید. جایگزین این درایو یعنی مدل 960 Pro که بر مبنای فناوری NVMe تولید شده، 6 برابر سریعتر از مدل پیشین خود بوده و نهایت سرعت آن نیز به 3500 مگابایت بر ثانیه میرسد.
این موضوع به این دلیل است که درایوهای غیر NVMe از طریق رابط SATA III به رایانهها متصل میشوند. SATA III نسل سوم رابط کاربری باس Serial ATA رایانهها است. در همین حال، رابط NVMe میزبان حافظههای جدیدتر و سریعتر است. SATA III و NVMe دو اصطلاح رایج جهت اشاره به حافظههای قدیمی و جدید است. بههرحال، فناوری NVMe و SATA III با هم یکسان نیستند.
حال قصد داریم به این موضوع بپردازیم که چرا ما از دو اصطلاح «SATA III» و «NVMe» جهت مقایسه فناوری حافظههای ذخیرهسازی استفاده میکنیم؟

در سال 2000 میلادی، رابط SATA معرفی شد تا جای استاندارد قدیمیتر Parallel ATA را بگیرد. SATA سرعت اتصال بیشتری را ارائه میداد که این مهم باعث افزایش چشمگیر عملکرد این استاندارد جدید در مقابل استاندارد قدیمیتر (Parallel ATA) میشد. SATA III هشت سال پس از استاندارد Parallel ATA معرفی شد و نهایت سرعت آن به 600 مگابایت بر ثانیه میرسد.
قطعات رایانههای رومیزی از نوع خاصی از رابط SATA III جهت اتصال به مادربورد استفاده کرده و قطعات لپتاپها نیز از رابطی جداگانه بهره میبرند. هنگامیکه یک درایو از طریق SATA III به یک رایانه متصل میشود، میتوان گفت که کار تا نیمه به اتمام رسیده است. برای اینکه حافظه موردنظر بتواند بهصورت کامل به فعالیت بپردازد، به یک رابط کنترلکننده میزبان نیاز دارد. این وظیفه بر عهده AHCI است. AHCI رایجترین شیوه جهت برقراری ارتباط حافظههای SATA III با سیستمهای رایانهای است.
سالیان متمادی، SATA III و AHCI به خوبی وظایف خود را اجرا میکردند، این رویه حتی تا اوایل ورود حافظههای SSD به بازار نیز پابرجا بود. بههرحال، یکی از نمایندگان شرکت کینگستون توضیح میداد که فناوری AHCI برای حافظههای با تأخیر بالا بهینه شده است، نه برای حافظههای با تأخیر کم همانند SSDها.
سرعت حافظههای حالت جامد بسیار افزایش یافته است. سرانجام این حافظهها توانستند که ظرفیت اتصال رابط SATA III را اشباع کنند. با این اوصاف میتوان گفت که SATA III و AHCI نمیتوانند پهنای باند کافی را برای حافظههای SSD سریعتر فراهم آورند.
با افزایش ظرفیت و سرعت درایوها، تحقیقات معطوف به پیدا کردن جایگزینی مناسب برای SATA III و AHCI ادامه یافت، تا اینکه اکنون میبینیم که رابطی جدیدتر در رایانهها امروزی قرار داده شده است.
PCIe نیز یکی از رابطهای سختافزاری است. بیشتر این رابط را بهعنوان شکافی جهت نصب کارت گرافیک در رایانههای رومیزی میشناسند. این شکاف همچنین جهت نصب کارتهای صدا، کارتهای توسعه Thunderbolt و همچنین درایوهای M.2 نیز استفاده میشود (شاید در آینده کاربردهای بیشتری نیز داشته باشد).

اگر به یک مادربورد نگاهی بیندازید، بهراحتی میتوانید محل قرارگیری شکافهای PCIe را تشخیص دهید. این شکافهای معمولا به چهار دسته: x16، x8، x4 و x1 تقسیم میشوند. این اعداد به این معنا هستند که هر شکاف چند مسیر انتقال داده دارد. هر چه این عدد بیشتر باشد، در آنواحد میتوانید اطلاعات بیشتری را منتقل کنید. به همین دلیل است که کارتهای گرافیک از شکاف x16 استفاده میکنند.
در تصویر بالا همچنین یک شکاف M.2 نیز وجود دارد؛ درست در زیر اولین شکاف x16. شکافهای M.2 میتوانند انتقال دادهها را در چهار مسیر سازماندهی کنند به همین دلیل است که آنها را x4 نامیدهاند.
اسلاتهای کلیدی یک مادربورد جهت انجام بهترین عملکرد، به پردازنده مرکزی (CPU) متصل شدهاند. مابقی شکافهای PCIe نیز به چیپست مادربورد متصل میشوند. مسیرهای متصله به چیپست نیز سرعت بالایی دارند اما به اندازه اتصالهای مستقیم به پردازنده مرکزی سریع نیستند.
در حال حاضر، دو نسل از شکافهای PCIe در مادربوردها وجود دارند: 3.0 (که رایجترین است) و 4.0. دومی در میانه سال 2019 معرفی شد و تنها از پردازندههای سری Ryzen 3000 شرکت AMD پشتیبانی کرده و به طبع فقط در مادربوردهای این شرکت نیز پیدا میشود. همانطور که انتظار دارید، PCIe 4.0 سریعتر از PCIe 3.0 است. در هر صورت، بسیاری از سختافزارها در حال حاضر نمیتوانند تمامی پهنای باند شکاف PCIe 3.0 را اشباع کنند. درحالیکه رابط PCIe 4.0 نیز تأثیرگذار است اما در رایانههای امروزی چندان ضرورتی ندارد.
رابط PCIe نیز شبیه به SATA III است؛ از هر دوی این رابطها جهت اتصال قطعات سختافزاری به رایانهها استفاده میشود. همانطور که رابط SATA III به AHCI نیاز دارد تا بتواند یک هارددیسک و یا حافظه SSD را بهصورت کامل به یک رایانه متصل کند، درایوهای مبتنی بر PCIe نیز بر یک کنترلکننده میزبان که NVMe (رابط حافظه غیرفرار) نامیده میشود، تکیه دارند.
پس چرا درایوهای SATA III را با PCIe و یا AHCI را با NVMe مقایسه نمیکنیم؟ دلیل این کار تقریبا واضح است. ما همیشه بهگونهای به حافظههای ذخیرهسازی رجوع میکنیم که انگار مبتنی بر رابط SATA هستند، مانند: SATA، SATA II و SATA III. تعجبی نیز در این مورد وجود ندارد. هنگامیکه تولیدکنندگان حافظههای ذخیرهسازی، توسعه درایوهای PCIe را آغاز کردند، دوره کوتاهی وجود داشت و طی آن نیز رسانهها صحبتهایی را در مورد حافظههای PCIe SSD مطرح کردند.
در هر صورت، این صنعت هیچ استانداردی را در اختیار نداشت تا همانند درایوهای SATA در اطراف آن مانور دهد. در عوض، شرکت وسترن دیجیتال توضیح داد که شرکتها از AHCI استفاده کرده و درایورها و میانافزارها خود را ایجاد میکنند تا بدینشیوه عملیات درایوهای تولیدی خود را کنترل کنند.
این یک آشفتگی بود و AHCI نیز هنوز به اندازه کافی مناسب نبود. همانگونه که شرکت کینگستون توضیح میداد، همچنین برای مردم نیز مشکل بود که با درایوهای سریعتر از SATA سازگار شوند، زیرا در مقایسه با تجربههای plug-and-play (فقط نصب فیزیکی سختافزار کافی است)، کاربران مجبور بودند که درایورهای مخصوصی را نیز بر روی رایانه خود نصب کنند.
سرانجام، صنعت تولید حافظههای ذخیرهسازی توانست که به فناوری NVMe دست یابد و آن را جایگزین AHCI کند. این استاندارد جدید بسیار سریعتر بود. حال میشد که با اطمینان بیشتری در مورد رابط NVMe صحبت کرد و همانطور که شرکتهای فعال در این صنعت میگفتند، مابقی فناوریها به تاریخ پیوستهاند.
رابط NVMe با در نظر گرفتن حافظههای SSD مدرن مبتنی بر شکاف PCIe ایجاد شد. درایوهای NVMe در مقایسه با هارددیسکهای مکانیکی و یا حافظههای SSD مبتنی بر رابط SATA III، میتوانند در آنواحد دستورهای بسیار بیشتری را قبول کنند. این مزیت با تأخیر کمتر نیز ترکیب شده و درایوهای NVMe را به حافظههایی سریعتر و واکنشپذیرتر تبدیل کرده است.

اگر قصد خرید درایوهای NVMe را داشته باشید، باید به دنبال یک درایو M.2 بگردید. M.2 فرم فاکتور این حافظه (یا همان شکل ظاهری) را توصیف میکند. درایوهای M.2 معمولا تا یک ترابایت حافظه دارند، اما به حدی کوچک بوده که میتوانید آنها را در بین انگشت شست و انگشت اشاره خود نگه دارید.
درایوهای M.2 به شکاف مخصوص M.2 PCIe که چهار مسیر انتقال داده را پشتیبانی میکند، متصل میشوند. این درایورها معمولا بر پایه فناوری NVMe تولید شده، اما با خواندن دقیق مشخصات روی جعبه میتوانید گزینههایی را نیز پیدا کنید که از رابط SATA III استفاده میکنند. درایوهای M.2 مبتنی بر SATA III چندان رایج نیستند، اما بههرحال وجود دارند. از نمونههای مشهور این درایوها میتوان به WD Blue 3D NAND و Samsung 860 Evo اشاره کرد.
درحالیکه فناوری NVMe خارقالعاده است، اما هنوز دلیلی ندارد تا درایوهای مبتنی بر SATA III را دور بیندازید. علیرغم محدودیتهای SATA III، این رابط هنوز هم گزینه مناسبی برای حافظههای ثانویه است. بهعنوانمثال، هرکسی که قصد خرید یک رایانه جدید را دارد، بهتر است که از یک حافظه M.2 NVMe جهت بوت (بالا آمدن سیستمعامل) و حافظه اصلی خود استفاده کند. سپس میتواند از یک هارددیسک و یا یک حافظه SSD ارزانتر که دارای ظرفیت بیشتری است، جهت استفاده بهعنوان حافظه ثانویه خود بهره ببرد.
شاید این ایده خوبی باشد که تمامی حافظههای ذخیرهسازی خود را بر روی شکافهای PCIe نصب کنید، اما باید این را نیز در نظر داشت که در حال حاضر درایوهای NVMe به ظرفیت 2 ترابایتی محدود شده و ظرفیتهای بالاتر این حافظهها نیز به طرز سرسامآوری گرانقیمت هستند. یک حافظه اقتصادی یک ترابایتی M.2 NVMe تقریبا 100 دلار قیمت دارد (قیمتی برابر یا یک هارددیسک 2 ترابایتی مبتنی بر SATA III).
البته قیمت میتواند در ظرفیتهای بالاتر نیز تغییر کند. شرکت کینگستون اعلام کرده که باید در اوایل سال 2021 میلادی، منتظر عرضه حافظههای M.2 با ظرفیتهای 4 و 8 ترابایتی باشیم. تا آن زمان، ترکیب حافظه M.2 با SSDها و هارددیسکهای ثانویه میتواند بهترین گزینه باشد. چنین رویهای را نیز میتوان برای لپتاپها به کار گرفت. اگر میخواهید یک لپتاپ جدید خریداری کنید، میتوانید ترکیبی از یک حافظه فلش NVMe و یک حافظه SSD و یا هارددیسک مبتنی بر SATA III را در نظر بگیرید.
باید در نظر داشته باشید که تمامی حافظههای NVMe با هم برابر نیستند. در هر صورت بهتر است که پیش از خرید محصول موردنظر، نقد و بررسیهای آن را نیز مطالعه کنید. در نهایت اینکه اگر یک رایانه جدید دارید و از NVMe نیز پشتیبانی میکند، ارتقای حافظه آن قطعا ارزشش را خواهد داشت.
نوشته مقایسه SATA و NVMe، کدام یک سریعتر است؟ اولین بار در اخبار تکنولوژی و فناوری پدیدار شد.