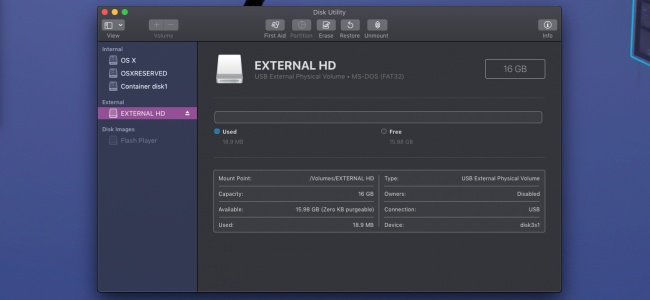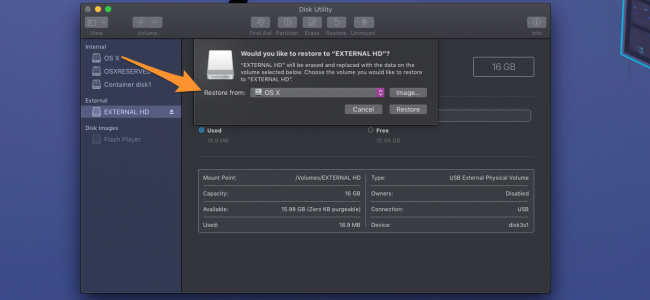با انواع کابلهای کامپیوتر و ویژگیهای هرکدام آشنا شوید

انواع و اقسام کابلها، جهت استفاده در تجهیزات کامپیوتری وجود دارند که هرکدام ویژگیها و کلمات اختصاری مختص به خود را دارند. آیا هارد درایو شما، کابل SATA نیاز دارد یا IDE؟ تفاوت بین USB Type A USB Type B و USB Type C در چیست؟ آیا DisplayPort و Thunderbolt هر دو به یک مفهوم اشاره میکنند؟ در ادامه قصد داریم که بهصورت مفصل، انواع کابل های کامپیوتر را برای شما توضیح دهیم.
در نهایت کاربران باید بتوانند که کابلهای کامپیوترها را شناخته و بدانند که کدام کابل مخصوص کدام سختافزار است. در این رابطه اگر بتوانید به یک منبع کامل در رابطه با ویژگیهای مهم انواع کابلها دست پیدا کنید، آنگاه کارتان بسیار آسان خواهد شد. به همین دلیل بر آن شدیم تا در این مطلب نگاهی به انواع کابل های کامپیوتر انداخته و شما را با ویژگیهای هرکدام، آشنا کنیم.
USB یا همان Universal Serial Bus
اتصال USB را میتوان رایجترین درگاه موجود در دنیای کامپیوترها دانست. تقریبا تمامی دستگاههای جانبی همانند صفحهکلیدها، موس، هدست، درایوهای فلش، آداپتورهای بیسیم و … را میتوان از طریق درگاه و کابل USB، به کامپیوتر متصل کرد. طبیعتا این فناوری نیز پیشرفتهایی را حاصل کرده که همین موضوع منجر به به وجود آمدن نسخههای مختلفی از آن شده است:
- USB 1.0: میتواند دادهها را با سرعت 1.5 مگابایت بر ثانیه، انتقال دهد.
- USB 2.0: میتواند دادهها را با سرعت 60 مگابایت بر ثانیه انتقال داده و همچنین با نسخههای قدیمیتر USB نیز سازگار است.
- USB 3.0: میتواند دادهها را با سرعت 625 مگابایت بر ثانیه انتقال داده و همچنین با نسخههای قدیمیتر USB نیز سازگاری دارد.
- USB 3.1: میتواند اطلاعات را با سرعت 1.25 گیگابایت بر ثانیه انتقال دهد. همچنین با استانداردهای قدیمیتر USB نیز سازگار است.
- USB 3.2: میتواند دادهها را با سرعت 2.5 گیگابایت بر ثانیه انتقال دهد، البته فقط در صورتی که از یک اتصال USB-C استفاده شود. این استاندارد نیز با استانداردهای قدیمیتر USB، سازگار است.
- USB 4: از استانداردهای جدید بوده که در صورت استفاده از USB-C، میتواند دادهها را با سرعت 5 گیگابایت بر ثانیه، منتقل کند. این نوع از USB نیز با USB 3.2 و USB 2.0 سازگاری دارد.
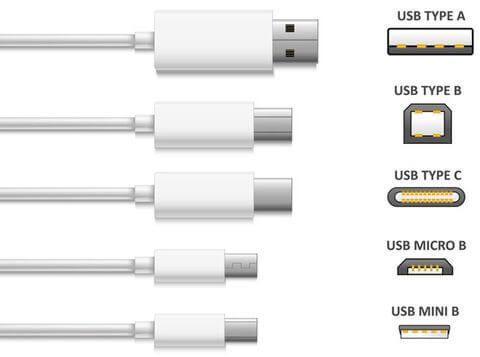
در زیر نیز به اشکال مختلف اتصالهای USB میپردازیم:
- Type A: از USB 1.0 ،USB 2.0 ،USB 3.0 و USB 3.1 پشتیبانی میکند.
- Type B: از USB 1.0 ،USB 2.0 ،USB 3.0 و USB 3.1 پشتیبانی میکند.
- Type C یا همان USB-C: از USB 3.1 ،USB 3.2 و USB 4 پشتیبانی میکند.
- Mini: از USB 2.0 پشتیبانی میکند.
- Micro: از USB 2.0 پشتیبانی میکند.
نکته: اگر یک کابل تهیه کرده که در دو سر آن، دو استاندارد USB متفاوت وجود داشته باشند، آنگاه سرعت انتقال اطلاعات به سرعت درگاه کندتر، محدود خواهد شد.
نکته: Mini-USB و Micro-USB معمولا در دستگاههای کوچکتر و قابل حمل همانند PDAها، گوشیها و دوربینهای دیجیتال به کار میروند. درگاههای استاندارد USB معمولا در دستگاههایی به کار میروند که اکثر اوقات به برق متصل هستند، همانند هارد درایوهای اکسترنال، صفحهکلیدها و موس.
این مطلب را نیز بخوانید: پرینتر حرارتی چیست و چگونه کار میکند؟
HDMI یا همان High-Definition Multimedia Interface

بررسی انواع کابل های کامپیوتر را با درگاه HDMI ادامه میدهیم. پخش با کیفیت بالا، اکنون تبدیل به استانداردی برای ویدیوها شده است. برخلاف DVI و VGA که فقط میتوانند سیگنالهای ویدیویی را انتقال دهند، کابل HDMI قادر است که بهصورت همزمان، صدا و ویدیو را انتقال دهد. این سیگنالها، دیجیتال هستند. بنابراین کابلهای HDMI فقط با دستگاههای جدیدتر سازگاری دارند. اتصال HDMI در 5 نوع عرضه میشود:
- Type A: محبوبترین نوع است. این کانکتور را میتوان بهوسیله 19 پین موجود در اتصال دهنده نری آن، تشخیص داد. Type A با اتصالهای Single-Link DVI-D، سازگار است.
- Type B: از Type A بزرگتر بوده و در سمت اتصال دهنده نری آن نیز، 29 پین وجود دارند. Type B با اتصالهای Dual-Link DVI-D، سازگاری دارد.
- Type C یا همان Mini: یک کانکتور 19 پینی بوده که معمولا در دستگاههای قابل حمل همانند دوربینهای فیلمبرداری و دوربینهای دیجیتال مشاهده میشود.
- Type D یا Micro: این کانکتور نیز 19 پین داشته و مشابه استاندارد Micro-USB است. این درگاه بیشتر در دستگاههای موبایلی از جمله گوشیهای هوشمند و تبلتها، مشاهده میشود.
- Type E: نسبت به سایرین، اندازه بسیار بزرگتری داشته و همچنین به مکانیسم قفل نیز مجهز است. معمولا در مواردی همچون وسایل نقلیه، کاربرد دارد.
DisplayPort

همانند HDMI، درگاه DisplayPort نیز میتواند صدا و ویدیو را بهصورت همزمان انتقال داده و علاوه بر این، این درگاه طراحی شده تا جایگزینی برای VGA و DVI باشد. این روزها درگاه DisplayPort بیشتر جهت اتصال دستگاههایی همانند کامپیوتر به مانیتورها، مورد استفاده قرار میگیرد.
انواع مختلفی از کابلهای DisplayPort وجود دارند، اما همگی آنها با تمامی دستگاههای مجهز به DisplayPort سازگاری دارند. طبیعتا اگر کانکتورهای دو سر یک کابل با یکدیگر متفاوت باشند، آنگاه سرعت انتقال نیز به سرعت ضعیفترین آنها، محدود خواهد شد. در زیر به شرح انواع کابلهای DisplayPort میپردازیم:
- RBR یا همان Reduced Bit Rate: سرعت انتقال آن، 810 مگابایت بر ثانیه است.
- HBR یا همان High Bit Rate: سرعت انتقال آن، 1350 مگابایت بر ثانیه است.
- HBR2 یا همان High Bit Rate 2: سرعت انتقال آن، 2700 مگابایت بر ثانیه است.
- HBR3 یا همان High Bit Rate 3: سرعت انتقال آن، 4050 مگابایت بر ثانیه است.
با استفاده از آداپتور میتوانید کانکتور DisplayPort را به درگاههای HDMI و USB، متصل کنید. همچنین کانکتور Mini DisplayPort نیز وجود داشته که بیشتر در دستگاههای اپل متعلق به سالهای پیش از 2011، وجود دارد.
Thunderbolt

Thunderbolt طراحی شده تا بتواند دستگاههای اکسترنال را به کامپیوتر متصل کند. این درگاه معمولا در دستگاهها اپلی که در سال 2011 و بعد آن عرضه شدهاند، وجود دارد. Thunderbolt 1 و Thunderbolt 2 از همان کانکتور Mini DisplayPort استفاده میکند و همچنین تمامی کانکتورهای Thunderbolt 1 و Thunderbolt 2 با درگاههای Mini DisplayPort نیز سازگاری دارند.
Thunderbolt از همان کانکتور USB-C استفاده کرده و همچنین تمامی اتصالهای Thunderbolt 3 نیز با اتصالهای USB-C، سازگار هستند. علاوه بر این، Thunderbolt 3 از طریق آداپتور با Thunderbolt 1 و 2 نیز سازگاری دارد.
این مطلب را نیز بخوانید: DAC اکسترنال چیست و چرا به آن نیاز داریم؟
VGA یا همان Video Graphics Array

کابل VGA در دهه 1980 به بازار عرضه شده و از این لحاظ میتوان آن را یکی از قدیمیترین کابلهای مانیتور به حساب آورد. این اتصال فقط میتواند که سیگنالهای آنالوگ را انتقال دهد، بنابراین از آنجایی که جهان به سمت سیگنالهای ویدیویی دیجیتال حرکت میکند، پس محبوبیت این کابل نیز روزبهروز در حال کاهش است. امروزه همچنان در بسیاری از کارت گرافیکها و یا نمایشگرها، شاهد حضور این درگاه هستیم. اتصالهای VGA را میتوان با 15 پین موجود بر روی آنها، تشخیص داد (در هر ردیف، 5 پین وجود دارند). هر ردیف مربوط به 3 کانال رنگی مورد استفاده در نمایشگرها است (قرمز، سبز و آبی).
DVI یا همان Digital Visual Interface

بحث در مورد انواع کابل های کامپیوتر را با اتصال DVI ادامه میدهیم. اتصال DVI در دهه 2000 میلادی و به دنبال تغییر سیگنالهای ویدیویی از آنالوگ به دیجیتال، به وجود آمد. نمایشگرهای دیجیتال همانند LCDها، توانستند که کیفیت بهتری را به نمایش گذاشته و در نتیجه تبدیل به استانداردی برای دستگاههای ویدیویی شوند (در آن زمان). اتصالهای DVI در 3 نوع عرضه میشوند:
- DVI-A: میتواند سیگنالهای آنالوگ را انتقال دهد. بدین ترتیب این اتصال با استاندارد VGA که در مانیتورهای CRT و LCD قدیمیتر وجود داشت، سازگاری دارد.
- DVI-D: میتواند سیگنالهای جدیدتر دیجیتال را منتقل کند.
- DVI-I: قابلیت انتقال سیگنالهای آنالوگ و دیجیتال را دارد. در مواردی خاص، شاید به کابل مبدل VGA-به-DVI و یا DVI-به-VGA نیاز داشته باشید.
امروزه از محبوبیت DVI کم شده و کاربران بیشتر سعی دارند که از درگاههای جدیدتری همانند HDMI ،DisplayPort و Thunderbolt استفاده کنند.
IDE یا همان Integrated Drive Electronics

کابلهای IDE جهت اتصال حافظههای ذخیرهسازی به مادربوردها، مورد استفاده قرار میگرفتند. اگر با هارد درایوهای قدیمی کار کرده باشید، احتمالا این درگاه را نیز میشناسید. کابل IDE پهنای زیادی داشته و همانند روبان است. علاوه بر این، بیش از دو درگاه بر روی این کابل وجود دارند. کانکتورهای موجود بر روی این کابلها، 40 پین دارند. انواع کوچکتر درایوهای 2.5 اینچی از نسخهای از IDE استفاده میکنند که 44 پین دارد.
این مطلب را نیز بخوانید: عکاسی محاسباتی چیست و چه تاثیری بر دوربین گوشیهای هوشمند دارد؟!
SATA یا همان Serial Advanced Technology Attachment

در هارد درایوهای جدید، درگاههای SATA جایگزین پورتهای IDE شدهاند. در حقیقت، SATA جهت جایگزین شدن با IDE طراحی شده بود که البته این قضیه نیز رخ داد. در قیاس با IDE، کابلهای SATA میتوانند با سرعت بیشتری اطلاعات را انتقال دهند. طبیعتا کامپیوتر شما نیز باید با درگاه SATA سازگاری داشته باشد. یک کابل SATA استاندارد، به وسیله دو کانکتور قابل شناسایی است. هر کدام از این کانکتورها دارای 7 پین و یک حفره خالی هستند. در واقع ظاهر کانکتورهای SATA شبیه به حرف “L” انگلیسی است.
نکته: اگر قصد خرید یک حافظه ذخیرهسازی را دارید، آنگاه اتصال PCIe را نیز در اختیار خواهید داشت.
eSATA یا همان External SATA

فناوری eSATA را میتوان بهنوعی یکی از بهبودهای کابل SATA به حساب آورد. این کابل در واقع باعث میشود که بتوانید فناوری SATA را در دستگاههای اکسترنال نیز مورد استفاده قرار دهید. در واقع، eSATA زیاد با SATA متفاوت نیست، اما باعث میشود که بتوانید با استفاده از تکنولوژی SATA، از هارد درایوها و درایوهای نوری اکسترنال نیز استفاده کنید. به هر حال به دلیل افزایش سرعت کابلهای USB، محبوبیت کابلهای eSATA نیز روزبهروز در حال کاهش است.
Ethernet

از کابلهای Ethernet جهت راهاندازی شبکههای محلی استفاده میشود. در اکثر موارد، از این کابلها جهت اتصال روتر به مودم و همچنین کامپیوترها، بهره گرفته میشود. البته با استفاده از همین کابل نیز میتوانید مستقیما دو دستگاه را به یکدیگر متصل کنید. اگر تا به حال سعی کرده باشید که مشکلات اتصال مودم وایفای خود را حل کنید، آنگاه به احتمال زیاد با کابلهای Ethernet نیز سروکار داشتهاید. ظاهر کانکتور این کابل با سایرین بسیار متفاوت بوده و بنابراین میتوانید آن را بهراحتی از سایر کانکتورها تمییز دهید. امروزه کابلهای Ethernet در انواع زیر عرضه میشوند:
- 10BASE-T Ethernet: قدیمیترین و پایهایترین کابل Ethernet بوده و سرعت انتقال دادهها در آن، تا 1.25 مگابایت بر ثانیه است.
- 100BASE-TX Ethernet یا همان Fast Ethernet: این نوع نیز یکی از قدیمیها بوده که سرعت آن تا 12.5 مگابایت بر ثانیه است.
- 1000BASE-T Ethernet یا همان Gigabit Ethernet: یکی از رایجترین کابلهای Ethernet مورد استفاده در خانهها است. سرعت آن نیز به 125 مگابایت بر ثانیه میرسد.
- 10GBASE-T Ethernet یا همان 10 Gigabit Ethernet: از فناوری سیمکشی Cat6 استفاده کرده (در نسخههای قدیمیتر از Cat5 و Cat5e پشتیبانی میشود) و سرعت انتقال دادهها در آن نیز تا 1.25 گیگابایت بر ثانیه است.
- نکته: به غیر از موارد بالا، کابلهای Ethernet سریعتری نیز تا Terabit Ethernet وجود دارند، اما از آنجایی که در خانهها کاربرد چندانی ندارند، پس شما نیز با آنها سروکار نخواهید داشت.
کابلهای کامپیوتری که در بالا به آنها اشاره کردیم، حدود 99 درصد از انواع کابل های کامپیوتر را پوشش میدهند. به احتمال زیاد، شما نیز با مواردی به غیر از این کابلها، مواجه نشوید.
نوشته با انواع کابلهای کامپیوتر و ویژگیهای هرکدام آشنا شوید اولین بار در اخبار فناوری و موبایل پدیدار شد.