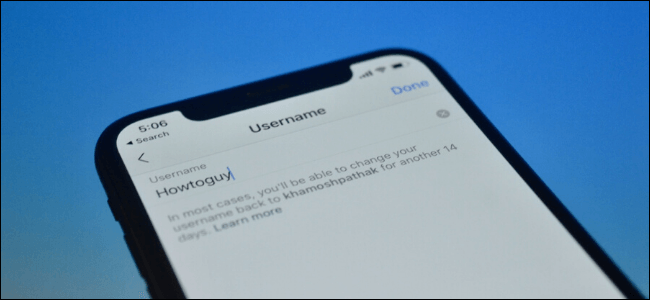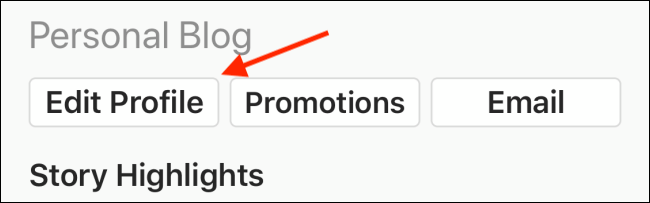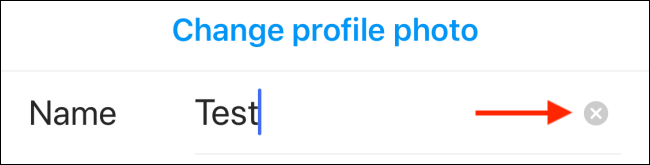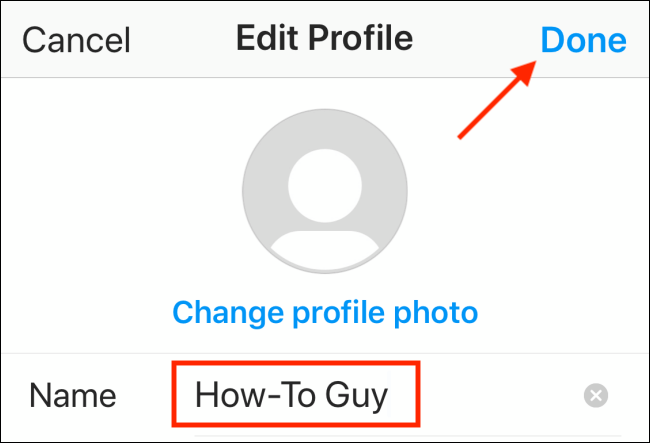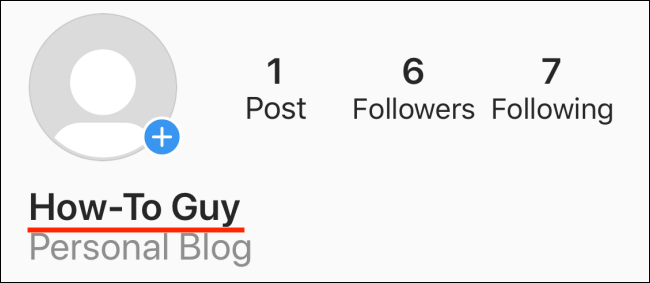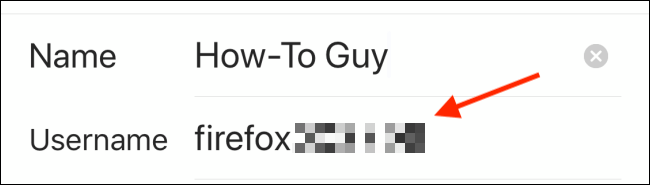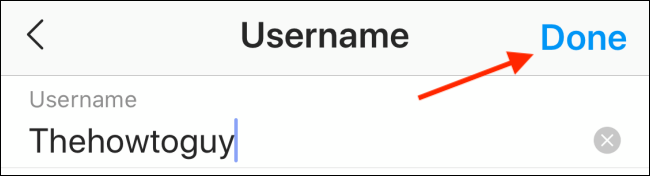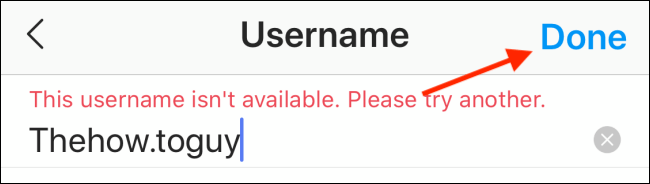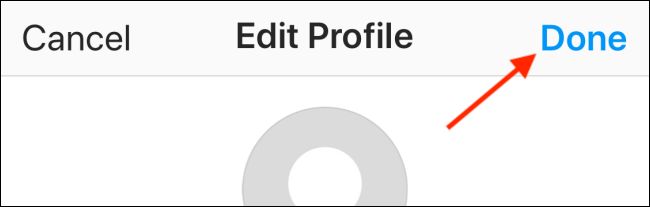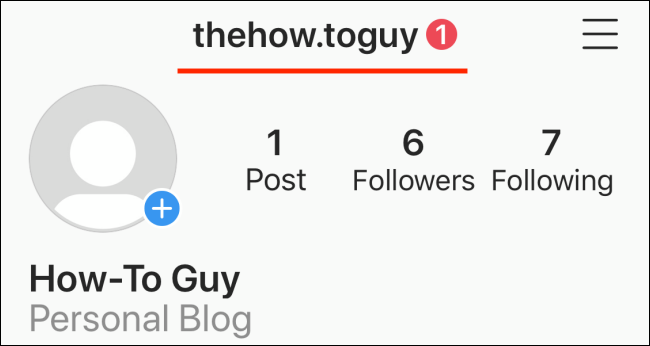تغییر نام کاربری مک: یک کامپیوتر با چندین کاربر
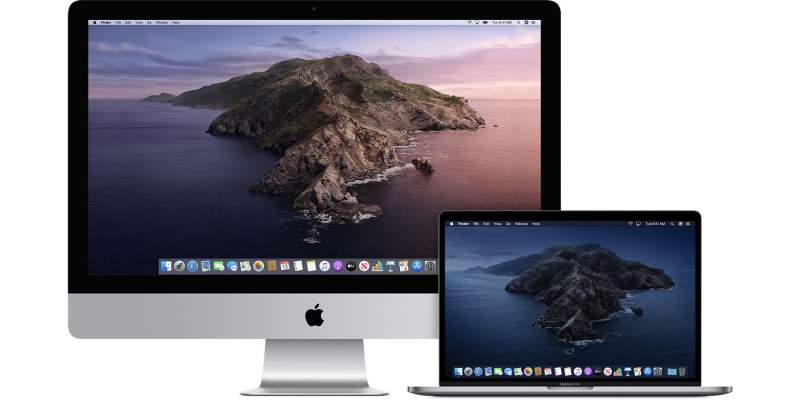
اینکه بدانید چگونه میتوان نام کاربری خود را در مک تغییر داد، از اهمیت بالایی برخوردار است، مخصوصا اگر افراد مختلفی از رایانه شما استفاده میکنند. مادامی که گذرواژه مدیریت را در اختیار داشته باشید، آنگاه میتوانید هر موقع که بخواهید نسبت به تغییر نام کاربری مک خود اقدام کنید. در زیر قصد داریم تا به شیوه انجام این کار بپردازیم.
بهتر است که پیش از شروع، از اطلاعات حساب موردنظر خود یک پشتیبان تهیه کنید. اگر در این بین مشکلی پیش آید؛ مثلا حساب شما قفل شده و یا اینکه به هر دلیل دیگری دسترسی شما سلب شود، آنگاه آمادگی لازم را خواهید داشت.
نکته: این روش بر روی آخرین بهروزرسانی MacOS اجرا شده است. ممکن است برخی از آیکون و نامها در رایانه شما متفاوت باشند. اما در هر صورت پایه و اساس یکی است. اگر سیستمعامل مک شما بهروز نیست، آنگاه پیشنهاد میکنیم که پیش از تغییر نام کاربری، آن را آپدیت کنید.
گام اول: به یک حساب مدیریتی متفاوت وارد شوید
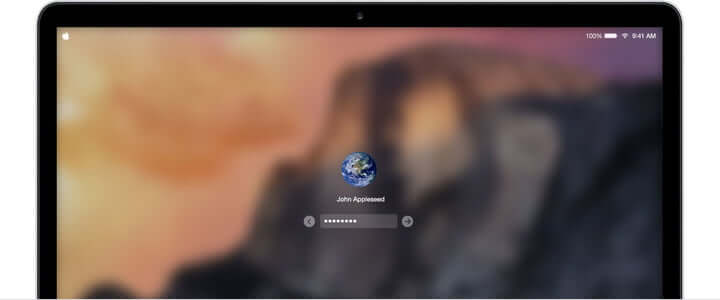
شما نمیتوانید نام کاربری یک حساب در حال استفاده را تغییر دهید. بنابراین اولین گام شما این است که از حساب موردنظر خارج شده و سپس به یک حساب مدیریتی دیگر وارد شوید (منظور حسابی است که در آن امکان تغییر مواردی همچون نام کاربری را دارید). هر زمان که بخواهید میتوانید در گوشه بالا سمت چپ بر روی لوگوی اپل کلیک کرده و سپس گزینه “Log Out” را انتخاب کنید.
اگر حسابی که از آن استفاده میکنید، دارای امتیازات مدیریتی است، آنگاه باید راهحلی را نیز برای این مسئله بیابید. آسانترین راه این است که یک حساب مدیریتی دیگر ایجاد کنید. هنگامیکه نام کاربری حساب مدنظر خود را تغییر دادید، آنگاه میتوانید این حساب موقت را نیز حذف کنید.
گام دوم: نام پوشه اصلی (home folder) را تغییر دهید
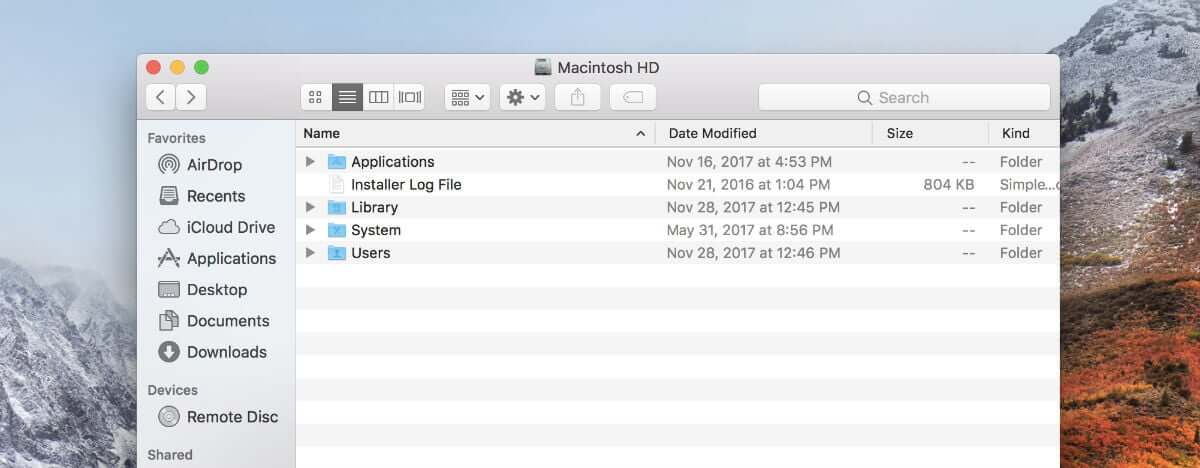
جهت یک تغییر نام کامل، باید ابتدا از پوشه اصلی خود دست بهکار شوید. این پوشه در پوشه Users قرار دارد. با رفتن به آدرس “Finder Menu > Go > Go to Folder” و سپس تایپ کردن واژه “Users”، میتوانید پوشه Users را پیدا کنید. همچنین میتوانید با باز کردن Finder و سپس فشار دادن کلیدهای “Cmd + Shift + C”، همین کار را نیز انجام دهید. بر روی نام درایو بوت خود دابل-کلیک کرده و سپس همین کار را نیز بر روی پوشه Users انجام دهید.
در اینجا باید به دنبال پوشهای بگردید که نام کاربری کوچک شما بر روی آن قرار دارد. مثلا اگر نام کامل حساب شما، John Mac باشد، آنگاه نام کوچک میتواند فقط John بوده و یا اینکه با نام کامل یکسان باشد. نام کاربری را در جایی یادداشت کرده (شاید بعدا به آن احتیاج پیدا کنید) و سپس نام کوچک را باب میل خود تغییر دهید. فقط به یاد داشته باشید که نباید هیچ فاصلهای در بین حروف نام جدید وجود داشته باشد. در اینجا لازم است که مجددا گذرواژه مدیریتی خود را وارد کنید.
گام سوم: به Users and Groups وارد شده و سپس پروفایل خود را پیدا کنید
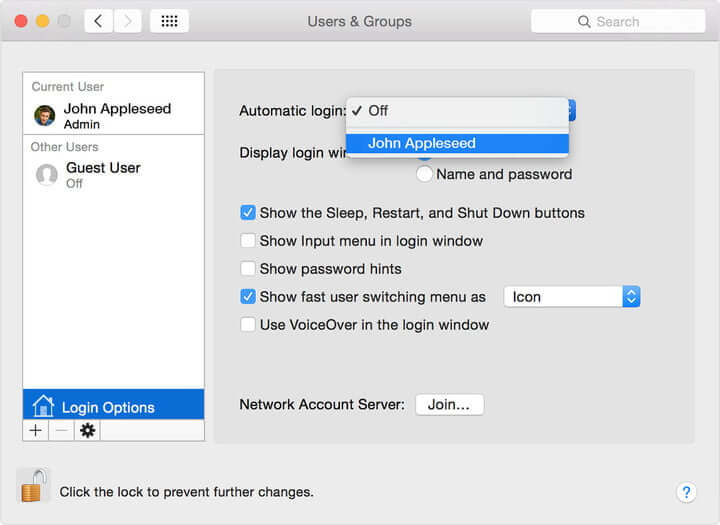
به آدرس “Menu Bar > System Preferences” رفته و سپس بر روی علامت “قفل” کلیک کنید. بدین ترتیب میتوانید تغییر را آغاز کنید. در این مرحله باید مجددا پسورد مدیریتی را وارد کنید.
نام کاربری مدنظر جهت تغییر را پیدا کرده و سپس بر روی آن کلیک-راست (کلیک+Ctrl) کنید. در منوی نوشتاری باید گزینه “Advanced Options” را برگزینید. در اینجا باید به یک پنجره جدید منتقل شوید.
گام چهارم: کادرهای درست را تغییر نام داده و سپس رایانه را ریستارت کنید
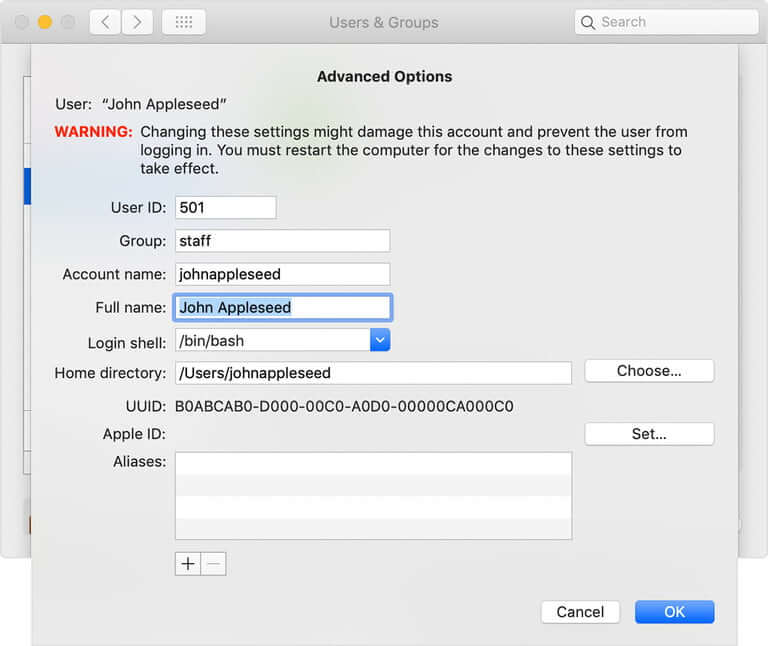
در Advanced Options به دنبال کادرهایی با نامهای “Account Name” و “Home Directory” بگردید. در کادر “Account Name” باید دقیقا نام کاربری وارد شده در گام دوم (برای پوشه اصلی) را وارد کنید. مطمئن شوید که نامها کاملا با یکدیگر مطابقت داشته و همچنین فضای خالی نیز ببن حروف آنها وجود نداشته باشد، در غیر این صورت نمیتوانید پیش بروید. در کادر Home Directory نیز باید دقیقا چنین کاری را انجام دهید. دقیقا نام کاربری مدنظر خود را وارد کنید.
Account Name و Home Directory هر دو نام کاربری کوتاه را تحت تأثیر قرار میدهند. اگر قصد تغییر نام کاربری کامل خود را دارید، آنگاه باید محتوای کادر “Full Name” را تغییر دهید. در اینجا میتوانید از فاصله استفاده کنید.
حال به آدرس “Advanced Options > OK” رفته، مک خود را ریستارت کرده و سپس به حسابی که نام آن را تغییر دادهاید، وارد شوید. حال باید بتوانید نام جدید را مشاهده کنید. مطمئن شوید که تمامی اپلیکیشنهای شما قابل مشاهده بوده و اینکه همه چیز بهدرستی کار میکند. چندین کار ساده را انجام داده و همچنین چندین سند مختلف را نیز باز کنید. اگر همه چیز مطابق میل شما پیش میرود، آنگاه نام کاربری جدید آماده استفاده است.
نوشته تغییر نام کاربری مک: یک کامپیوتر با چندین کاربر اولین بار در اخبار تکنولوژی و فناوری پدیدار شد.