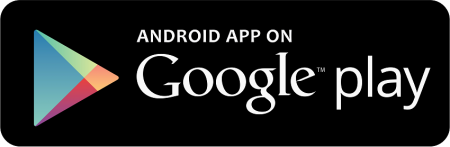تعبیر اینترنت خصوصی با سرویسهای پیامرسان

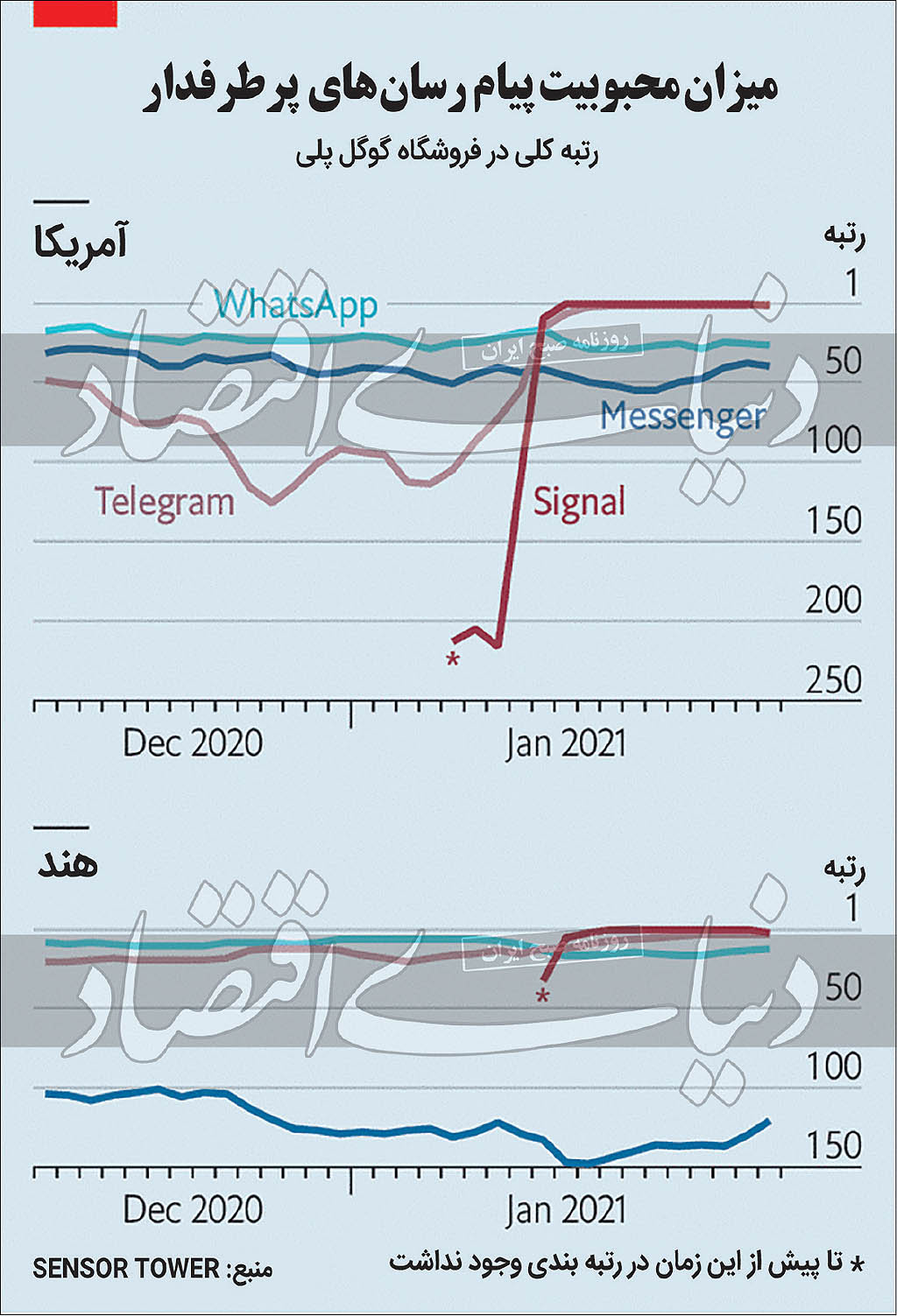
پیوستن غولهای فناوری به مبارزه حقوقی فیس بوک علیه شرکت هک اسرائیلی

پیوستن غولهای فناوری به مبارزه حقوقی فیس بوک علیه شرکت هک اسرائیلی

وزیر ارتباطات: قطعی نسخه وب «واتساپ» ارتباطی به شبکه ایران ندارد

آموزش کامل و تصویری ساخت کانال در واتساپ

با خارج شدن تلگرام از دسترس کاربران ایرانی، عده زیادی به پیامرسانهای مشابه از جمله واتساپ کوچ کردند. با اینکه واتساپ از برخی قابلیتهایی که در تلگرام شاهدشان بودیم، بیبهره است، اما امکان پیامرسانی سریع و امنیت بالای آن، توجه کاربران زیادی را به این سرویس جلب کرده است. واتساپ، یک پیامرسان متن محور است که از ارسال عکس، فیلم، صوت، لوکیشن و… نیز پشتیبانی میکند. از مزایای خوب واتساپ میتوان به ایجاد گروه، تماس صوتی و تصویری اشاره کرد. طی آپدیتی که اخیرا واتساپ برای نسخه خود منتشر کرده، امکان ایجاد کانال با محدود کردن اعضای یک گروه فراهم شده است. ما در این مقاله قصد داریم نحوه ساخت کانال در واتساپ را آموزش دهیم. با آیتیرسان همراه باشید.
آموزش ساخت کانال در واتساپ
در نسخه جدید پیامرسان Whatsapp امکان ایجاد محدودیت برای اعضای گروه فراهم شده است. توسط این ویژگی میتوان صفحهای را مانند کانال در این پیامرسان ایجاد کرد که در آن تنها ادمینها قادر به چت کردن خواهند بود. برای ساخت کانال در واتساپ، مراحل زیر را دنبال کنید.
برای استفاده از این ترفند، واتساپ خود را به آخرین نسخه بروزرسانی کنید.
- 1- ابتدا وارد اپلیکیشن واتساپ شوید (اگر مدیر گروه هستید و میخواهید گروهتان را به کانال تبدیل کنید، مراحل را از قسمت 6 به بعد دنبال کنید).
- 2- از سه نقطه بالا، گزینه New group را انتخاب کنید.
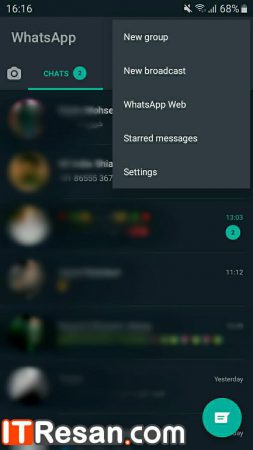
- 3- در این مرحله تعداد افرادی را که میخواهید در گروه عضو شوند، انتخاب و عضو کنید.
- 4- در این قسمت، باید نام و عکس پروفایل گروه را انتخاب کرده و روی تیک سبز رنگ کلیک کنید.
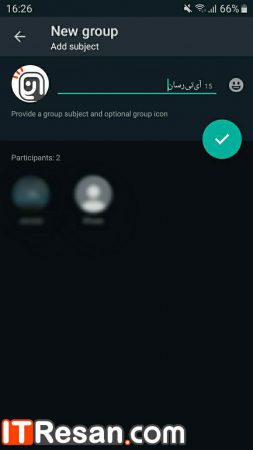
- 5- گروه ایجاد شد. حالا از صفحه گروه، برروی سه نقطه بالا کلیک کنید.
- 6- وارد قسمت Group info شوید. (با کلیک برروی اسم گروه نیز میتوانید این گزینه را مشاهده کنید)
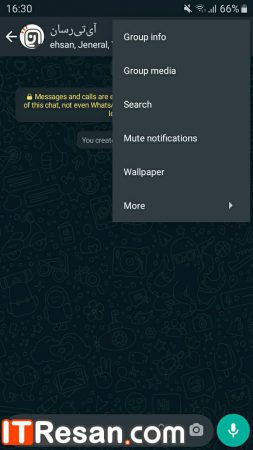
- 7- برروی Group setting تب کنید.
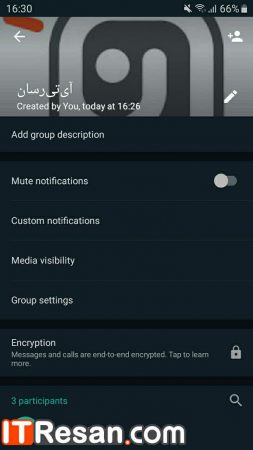
- 8- در این قسمت، سه گزینه مشاهده میکنید. برروی Send massage کلیک کرده و حالت آن را از All participants به Only admins تغییر دهید. بههمین راحتی گروه شما تبدیل به کانال شد و فقط ادمینها میتوانند در گروه پیام ارسال کنند.
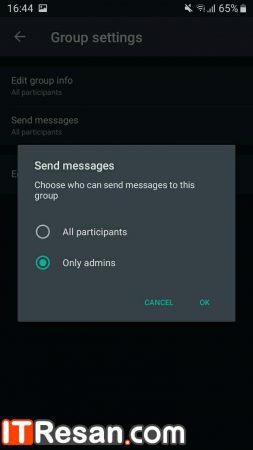
در قسمت Group setting دو گزینه دیگر نیز دیده میشود:
Edit group info: اگر شما حتی ارسال پیام را برای اعضا محدود کرده باشید، آنها همچنان میتوانند نام، توضیحات و عکس کانال را تغییر دهند. با انتخاب این گزینه و تغییر حالت آن به Only admins، اعضا را در این قسمت نیز محدود کرده و فقط به ادمینها اجازه تغییر اطلاعات کانال را بدهید.
Edit group admins: برای حذف و افزودن یک مدیر جدید به کانال، این گزینه را انتخاب کنید (بر خلاف تلگرام، فقط از اعضای گروه میتوانید ادمین انتخاب کنید).
معایب کانالها در واتساپ:
- عدم امکان ایجاد محدودیت دسترسی برای ادمینها.
- عدم امکان ساخت لینک دلخواه.
- قابل نمایش بودن اطلاعات اعضا.
- عدم پشتیبانی از ربات.
جمعبندی
با اینکه توانستیم یک گروه واتساپی را به کانال تبدیل کنیم، اما این کانالها تمامی انتظارات یک ادمین را برطرف نمیکنند. همانطور که در قسمت معایب کانال واتساپ بیان شد، واتساپ در ایجاد کانال، تازه اول راه بوده و تا رسیدن به ایجاد و مدیریت یک کانال مطلوب، راه زیادی دارد. پس نباید انتظارات زیادی از آن داشت. در بروزرسانیهای آینده واتساپ، ما شاهد بهبود بخشی و پیشرفت این قسمت خواهیم بود.
نوشته آموزش کامل و تصویری ساخت کانال در واتساپ اولین بار در اخبار فناوری و موبایل پدیدار شد.
خواندن پیام در واتساپ بدون خوردن تیک آبی!
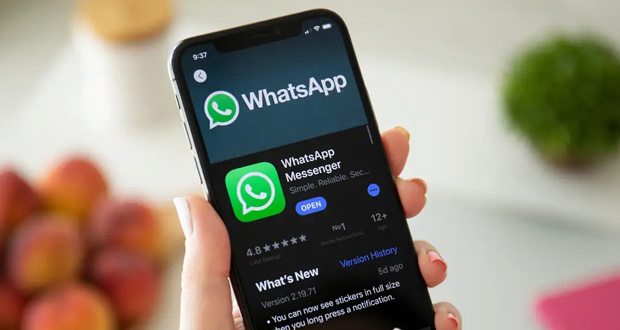
ممکن است در واتساپ، کسی پیامی برای شما ارسال کرده باشد و شما میخواهید آن پیام را ببینید اما دوست ندارید که او بفهمد!
روشهایی وجود دارند که میتوان بدون خوردن تیک آبی در این پیامرسان قدرتمند، پیامها را دید. بدون اینکه شخص فرستنده آن بفهمد!
در این مقاله قصد داریم به بررسی این راهحلها بپردازیم. با آیتیرسان همراه باشید.

مقدمهای در ارتباط با واتساپ
واتساپ یک پیامرسان محبوب و قدرتمند است که بعد از فیلترینگ تلگرام در ایران، بهصورت چشمگیری در بین کاربران رواج پیدا کرد.
با اینکه با واتساپ میتوانید تماسهای ویدیوئی و صوتی برقرار کنید، اما کاربرد اصلی آن رد و بدل پیامهای متنی، تصویری و صوتی است.که اصطلاحا به آن چت میگویند.
وقتی شما پیامی در واتساپ ارسال میکنید سه حالت وجود دارد:
- خوردن یک تیک تیره رنگ کنار پیام: این حالت به آن معناست که طرف مقابل شما آنلاین نیست.
- خوردن دو تیک تیره رنگ کنار پیام: این حالت یعنی طرف مقابل شما آنلاین است.
- خوردن دو تیک تیره رنگ کنار پیام، و کلمه online زیر اسم مخاطب: این حالت به آن معناست که مخاطب شما، آنلاین و در واتساپ در آن لحظه حضور دارد.
- خوردن دو تیک آبی رنگ کنار پیام: این حالت بهمعنای آن است که مخاطب شما پیام شما را دیده است.
بنابراین، اپلیکیشن Watsapp به گونهای طراحی شده است که با خوردن دو تیک آبی درکنار پیام، نشاندهنده خوانده شدن پیام توسط طرف مقابل است.
اما آیا راهی وجود دارد تا بدون خوردن تیک آبی پیام دیگران را ببینیم؟
خوشبختانه این امر امکانپذیر است و از سه روش میتوان اقدام به انجام این کار کرد.
ما در این مقاله قصد داریم به روشهایی که میشود این پیامها را خواند، بپردازیم.
اگر سوالی یا مشکلی داشتید، از طریق ارسال دیدگاه سوال خود را بپرسید در اسرع وقت پاسخ خواهیم داد.
با من همراه باشید.
خواندن پیام در واتساپ بدون خوردن تیک آبی!
غیرفعال کردن گزینه Receipts از منوی تنظیمات
یکی از بهترین و سادهترین راهها برای خواندن پیام بدون تیک خوردن، استفاده از این روش است.
بدین منظور، مراحل زیر را برای فعال کردن receipts را دنبال کنید:
setting/Account/Privacy/Read receipts اما متاسفانه روش فوق یک مشکل دارد!
وقتی کسی پیامی به شما ارسال میکند، شما میتوانید بدون خوردن تیک آبی پیام او را ببینید. اما این دو طرفه است!
یعنی وقتی شماهم برای کسی ارسال میکنید، شما نیز نمیتوانید بفهمید که او پیام شما را دیده است یا خیر!
فعال کردن حالتپرواز Airplane Mode
یکی از روش های جالبی که میتوانید پیام دیگران را بدون خوردن تیک آبی رنگ مشاهده کنید، فعال کردن حالتپرواز است!
- اگر پیامی در واتساپ دریافت کردید، پیام را باز نکنید.
- از واتساپ خارج شوید و اینترنت خود را بهصورت کامل قطع کنید.
- حالتپرواز موبایل خود را روشن کنید.
- وارد واتساپ شده و پیام مورد نظر را بخوانید.
- دوباره بهطور کامل از واتساپ بیرون آمده و حالتپرواز را خاموش کنید.
- خواهید دید که پیام شما جز پیامهای ناخوانده باقی مانده است!
استفاده از ویجت واتساپ!
یکی از بهترین،کاربردیترین و جالبترین روشها، این روش است!
شما باید در ابتدا ویجت واتساپ را در موبایل خود فعال کنید. خواهید دید که بدون وارد شدن به اپ، تمامی پیامهای مخاطبین شما در لیست این ویجت نمایش داده شده است.
اما اینهم خالی از مشکل نیست!
و مشکل ویجت، محدود بودن شکلکها و ایموجیها و عدم نمایش تصاویر و ویدئوهاست!
جمعبندی
همانظور که در این مقاله توضیح دادیم، سه روش جامع برای خواندن پیامهای مخاطبین ارائه شد.
نوشته خواندن پیام در واتساپ بدون خوردن تیک آبی! اولین بار در اخبار فناوری و موبایل پدیدار شد.
انتقال پیامهای واتسآپ به گوشی جدید چگونه انجام میشود؟

در هنگام خرید یک گوشی جدید باید از انتقال اطلاعات گوشی قدیمی به دستگاه جدید، اطمینان حاصل کنید. پیامهای اپلیکیشن واتسآپ نیز بخشی از این اطلاعات هستند. انتقال مواردی همچون تصاویر و اپلیکیشنها نسبتا آسان است، اما پیامهای واتسآپ چه؟ در نهایت شاید برخی از کاربران ( و شاید همه آنها) بخواهند که تاریخچه چت خود را نگه دارند. این دقیقا همان جایی است که اپلیکیشن iMyFone iTransor for WhatsApp وارد عمل میشود.
این اپلیکیشن بر روی تمامی گوشیها قابل اجرا بوده و به شما این امکان را میدهد تا واتسآپ خود را به آسانی و بدون استفاده از سایر ابزارهای خسته کننده، به گوشی جدید خود منتقل کنید. iMyFone iTransor for WhatsApp از دستگاههای اندروید و iOS پشتیبانی کرده و بنابراین کاربران میتوانند اطلاعات را از یک سیستمعامل به سیستمعامل دیگر انتقال داده و یا اینکه انتقالات درون-سیستمعاملی را نیز به انجام برسانند. فارغ از دستگاه شما، این اپلیکیشن این امکان را فراهم میآورد که بهآسانی واتسآپ خود را انتقال داده، از آن پشتیبان تهیه کرده و همچنین فایل پشتیبان آن را نیز بازگردانید.
انتقال پیامهای واتسآپ به گوشی جدید تنها یکی از قابلیتهای این نرمافزار است. با استفاده از iMyFone iTransor for WhatsApp میتوانید تاریخچه پیامهای خود را منتقل کرده و همچنین از آنها بر روی رایانه خود، پشتیبان تهیه کنید (در صورت مفقود و یا دزدیده شدن دستگاه). به علاوه در صورت نیاز میتوانید بهآسانی پیامهای خود را بر روی گوشی جدید، بازگردانی کنید.
شاید یکی از بزرگترین مزیتهای این اپلیکیشن نسبت به رقبا، سادگی بیش از حد آن باشد. در این نرمافزار، انتقال پیامهای واتسآپ به گوشی جدید، فقط یک کلیک لازم دارد. طراحی کلی رابط کاربری نیز مناسب بوده و در نگاه اول میتوانید شیوه کار با آن را فرا بگیرید.
شیوه انتقال پیامهای واتسآپ به گوشی جدید
- گوشی خود را از طریق کابل USB، به کامپیوتر متصل کنید.
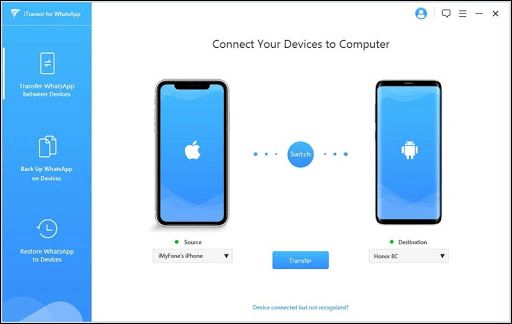
- پس از شناسایی گوشی، در رابط کاربری باید بر روی کلید «Transfer» کلیک کنید.
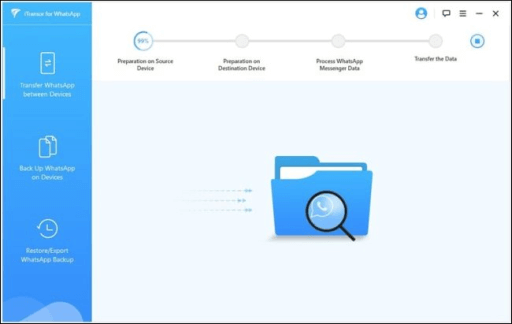
- صبر کنید تا انتقال به پایان برسد. سپس بر روی کلید «Done» کلیک کنید تا دستگاه شما مجددا راهاندازی شود. پس از این فرایند قادر خواهید بود که پیامهای واتسآپ خود را بر روی گوشی جدید، مشاهده کنید.
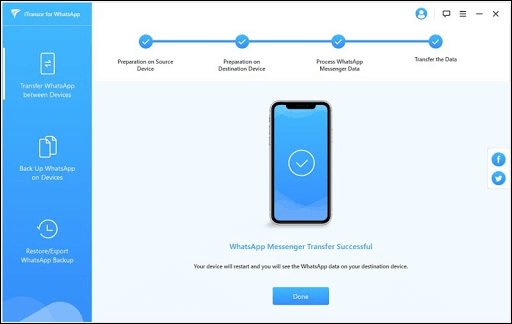
iMyFone iTransor for WhatsApp یک اپلیکیشن همهکاره نیز هست. امروزه از واتسآپ فقط برای گفتگوی متنی استفاده نمیشود. خوشبختانه این اپلیکیشن میتواند تصاویر، ویدیوها و پیوستهای شما را نیز به دستگاه جدید منتقل کند. در آینده دیگر نیازی نیست که نگران دسترسی به این پیوستها باشید.
ذخیره پشتیبان پیامها در کامپیوتر نسبت به فضای ابری، مزیتهای فراوانی دارد. بهعنوانمثال، نیازی به نگرانی در رابطه با اشغال حافظه ابری خود ندارید. همچنین با استفاده از اپلیکیشن iTransor Lite میتوانید به تاریخچه پیامهای خود دسترسی داشته و حتی آنها را نیز چاپ کنید. البته میتوانید این سرویس را به یکی از حافظههای ابری متصل کرده و بدین ترتیب بهصورت همزمان، چندین فایل پشتیبان داشته باشید.
در نهایت اینکه اگر بهصورت مرتب گوشی خود را عوض کرده، نگران گم شدن یا سرقت آن بوده و یا اینکه قصد اطمینان از انتقال امن پیامهای خود را دارید، آنگاه iMyFone iTransor for WhatsApp یک گزینه بسیار مناسب خواهد بود.
نوشته انتقال پیامهای واتسآپ به گوشی جدید چگونه انجام میشود؟ اولین بار در اخبار تکنولوژی و فناوری پدیدار شد.
چگونه امنیت حساب واتسآپ خود را افزایش دهیم؟
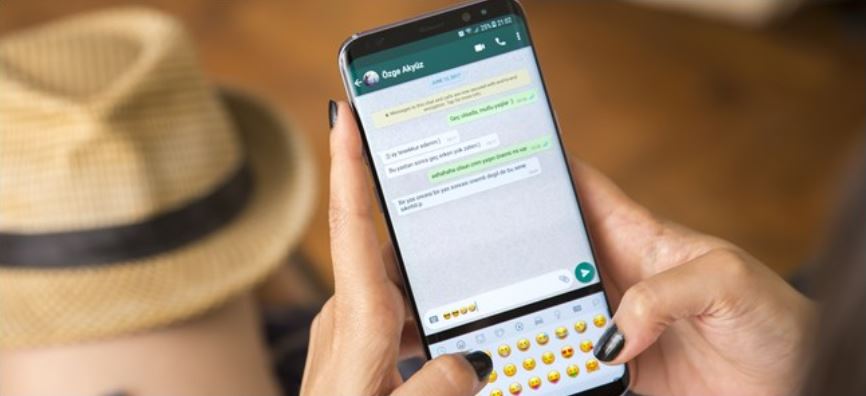
بسیاری از کاربران جهان جهت برقراری ارتباط با دوستان و اقوام خود از اپلیکیشن پیامرسان واتسآپ (WhatsApp) استفاده میکنند. اما چگونه میتوان امنیت این اپلیکیشن را افزایش داد؟ در ادامه با ما همراه باشید تا پاسخ این پرسش را پیدا کنیم.
استفاده از تأیید هویت دو مرحلهای
تأیید هویت دو مرحلهای بهترین شیوه جهت محافظت از حساب واتسآپ شما است. در هنگام استفاده از این شیوه که به اختصار 2FA نامیده میشود، یک لایه امنیتی اضافی جهت محافظت از حساب شما ایجاد میشود. پس از اینکه حالت 2FA را فعال کردید، آنگاه باید جهت ورود به حساب خود، یک پین 6 رقمی را وارد نمایید.
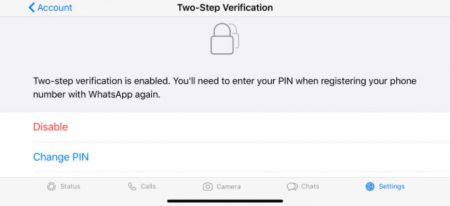
با فعال کردن این لایه امنیتی، حتی اگر گوشی ما به سرقت رفته و یا اینکه شخص دیگری بهوسیله روشهای فیشینگ بتواند اطلاعات سیمکارت شما را به سرقت ببرد، بازهم آن شخص نمیتواند به حساب واتسآپ شما دسترسی پیدا کند.
جهت فعالسازی این قابلیت، باید در داخل اپلیکیشن واتسآپ خود (اندروید یا آیفون) به آدرس Settings > Account > Two-Step Verification رفته و سپس گزینه «Enable» را لمس کنید.
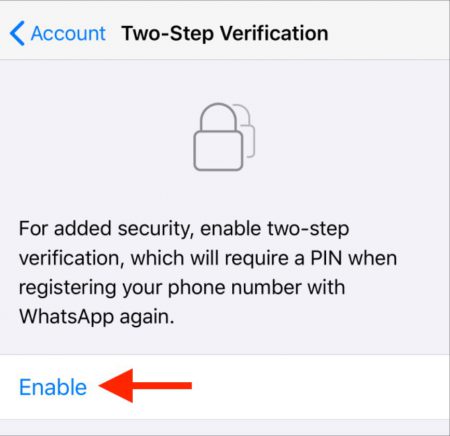
در صفحه بعد، یک پین 6 رقمی را تایپ کرده، «Next» را لمس و سپس در صفحه بعدی باید همان پین را مجددا وارد کنید.
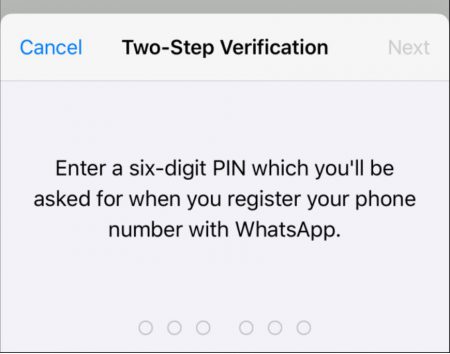
سپس اگر قصد دارید تا جهت بازنشانی پین خود، از یک آدرس ایمیل استفاده کنید، باید آن را در قسمت «Email» وارد کرده و سپس در صفحه بعد، مجددا آدرس ایمیل خود را وارد کنید. البته میتوانید از وارد کردن آدرس ایمیل صرفنظر کنید.
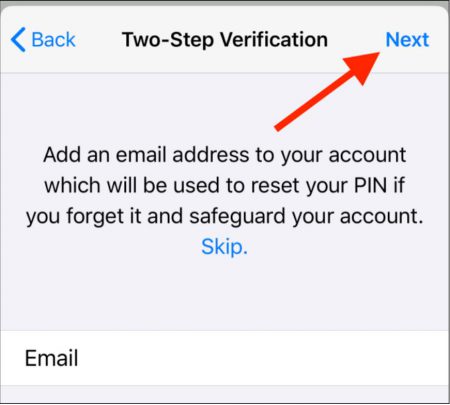
حال، احراز هویت دو مرحلهای فعال شده است. جهت حصول اطمینان از عدم فراموشی پین موردنظر، واتسآپ بهصورت دورهای پیش از دسترسی به حسابتان، از شما میخواهد که آن را تایپ کنید. اگر پین خود را فراموش کنید، آنگاه پیش از ورود به حساب خود باید آن را بازنشانی نمایید.
استفاده از قفل اثرانگشت یا Face ID
شاید شما نیز به وسیله حسگرهای زیستی از گوشی هوشمند خود محافظت کنید. بهعنوان یک قابلیت اضافی، میتوانید با استفاده از قفل اثرانگشت یا Face ID، امنیت حساب واتسآپ خود را افزایش دهید.
برای این کار، در گوشیهای اندروید باید اپلیکیشن واتسآپ را باز کرده و دکمه منو را لمس کنید. سپس باید به مسیر Settings > Account > Privacy رفته، به پایین لیست مراجعه کنید و در آخر، «Fingerprint Lock» را لمس کنید.
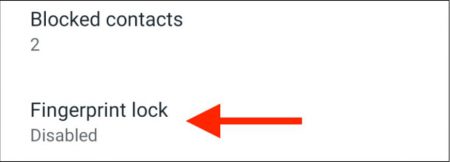
گزینه «Unlock with Fingerprint» را فعال کنید.
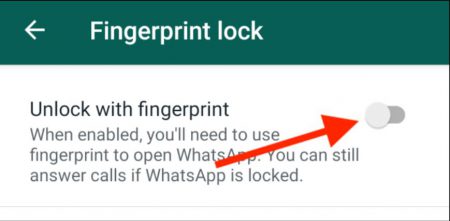
حال انگشت خود را بر روی حسگر اسمارتفون خود قرار داده تا آن را تأیید کنید. همچنین میتوانید زمان درخواست تأیید هویت را نیز مشخص سازید. در گوشیهای آیفون بسته به نوع دستگاه خود میتوانید از Face ID یا Touch ID استفاده کنید.
برای این کار باید اپلیکیشن واتسآپ خود را باز کرده و به مسیر Settings > Account > Privacy > Screen Lock بروید. در اینجا باید گزینه «Require Face ID» یا «Require Touch ID» را فعال کنید.
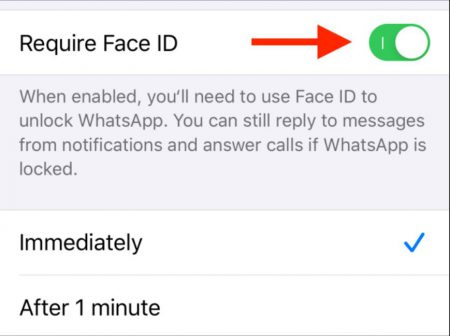
پس از فعالسازی این قابلیت، میتوانید زمان قفل شدن مجدد واتسآپ را مشخص کنید، گزینههای پیشروی شما از حالت فوری، یک دقیقه، پانزده دقیقه تا یک ساعت گسترده شدهاند.
رمزنگاری را بررسی کنید
رمزنگاری یکی دیگر از راههای افزایش امنیت واتسآپ است. در حالت پیشفرض تمامی گفتوگوهای شما در این اپلیکیشن رمزنگاری میشوند، اما شاید قصد صحت اطمینان از این موضوع را داشته باشید. اگر اطلاعات حساسی را از طریق واتسآپ به اشتراک میگذارید، بهتر است که از کارکرد رمزنگاری این پیامرسان اطمینان حاصل کنید.
جهت انجام این کار، یک گفتوگو را باز کرده، در قسمت بالا نام شخص موردنظر را لمس و سپس گزینه «Encryption» را انتخاب کنید. در اینجا شما یک کد طولانی به همراه یک شناسه QR را مشاهده خواهید کرد.
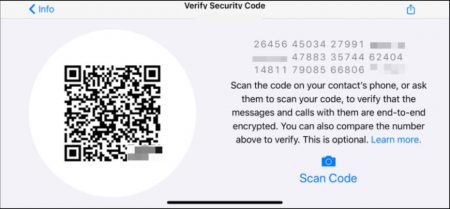
جهت اعتبارسنجی میتوانید کد و شناسه موردنظر را با مشخصات مخاطب خود مقایسه کرده و یا اینکه از طرف مقابل بخواهید که شناسه QR را اسکن کند. اگر شناسه QR مطابقت داشت، آنگاه میتوانید با خیال راحت به اشتراک گذاری محتوا بپردازید.
مراقب کلاهبرداریها و پیامهای ارسالی باشید
ازآنجاییکه واتسآپ بسیار محبوب بوده، پس هر روزه نیز کلاهبرداریهای جدیدی در آن انجام میشوند. در ابن باره نیز جهت افزایش امنیت واتسآپ خود کافی است تا هر لینکی را که از منبعی ناشناس به شما ارسال میشود، باز نکنید.
اکنون این پیامرسان از برچسب «Forwarded» استفاده میکند که این موضوع شناسایی چنین پیغامهایی را آسانتر میسازد.
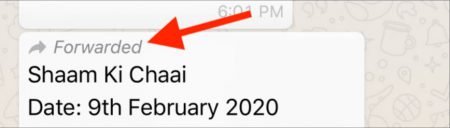
مهم نیست که پیشنهاد ارائهشده تا چه حدی وسوسهبرانگیز است، در هر صورت هیچ لینک ناشناسی را باز نکرده و اطلاعات شخصی خود را در اختیار وبسایتها و اشخاصی که نمیشناسید، قرار ندهید.
حالت افزودن خودکار به گروهها را غیرفعال کنید
در حالت پیشفرض، اضافه کردن اشخاص به گروهها بسیار آسان است. اگر شماره خود را به یک بازاریاب بدهید، آنگاه احتمالا به چندین گروه تبلیغاتی اضافه خواهید شد.
حال میتوانید این مشکل را از ریشه حل کنید. واتسآپ ویژگی جدیدی دارد که با استفاده از آن، سایر اشخاص نمیتوانند بهصورت خودکار شما را در گروههای مختلف عضو کنند.
جهت فعال کردن این ویژگی در گوشیهای اندرویدی و iOS باید به مسیر Settings > Account > Privacy > Groups رفته و سپس گزینه «Nobody» را برگزینید.
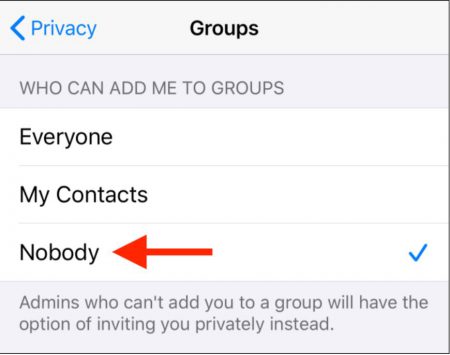
اگر بهتازگی به گروهی اضافه شدهاید و قصد خروج از آن را دارید، باید به قسمت گفتوگوی گروه موردنظر رفته و سپس در قسمت بالا، نام گروه موردنظر را لمس کنید. در صفحه بعد، به سمت پایین حرکت کرده و سپس گزینه «Exit Group» را انتخاب کنید.
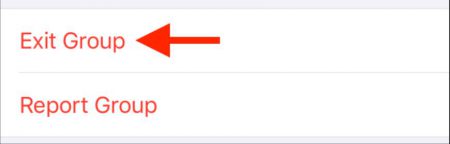
مجددا «Exit Group» را لمس کنید.
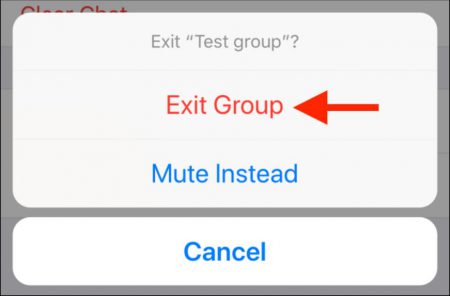
تنظیمات حریم خصوصی خود را تغییر دهید
واتسآپ جهت افزایش امنیت کاربران به آنها اجازه میدهد تا کنترل کاملی را بر روی اطلاعات شخصی و همچنین زمینه مشاهده آنها اعمال کنند. اگر بخواهید، میتوانید آخرین بازدید (Last Seen)، تصویر پروفایل و وضعیت خود را از تمامی افراد به غیر از دوستان و خانواده خود مخفی کنید.
برای انجام این کار باید به آدرس Settings > Account > Privacy رفته و تنظیمات موردنظر خود را اعمال کنید.
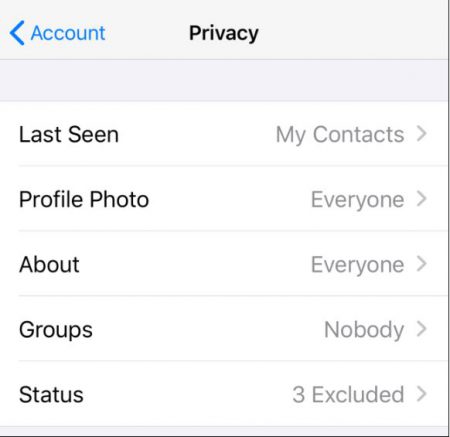
مسدود کردن و گزارش دادن
اگر در واتسآپ شخصی مزاحم شما میشود، میتوانید به راحتی آن را مسدود کنید. جهت انجام این کار، باید به قسمت گفتوگو با شخص موردنظر رفته و سپس اسم وی در بالا را لمس کنید.
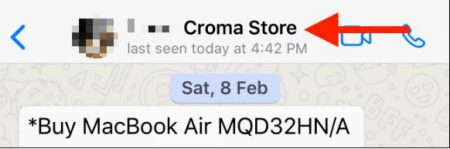
در گوشیهای آیفون باید به سمت پایین رفته و گزینه «Block Contact» را برگزینید. در اندروید باید گزینه «Block» را انتخاب کنید.
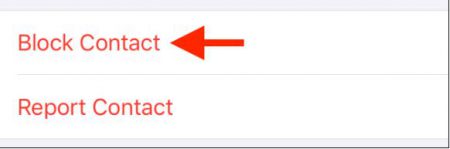
در صفحه ظاهرشده، «Block» را لمس کنید.
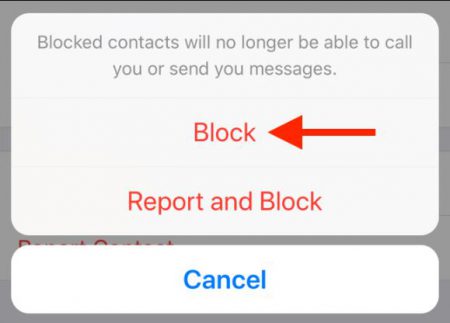
نوشته چگونه امنیت حساب واتسآپ خود را افزایش دهیم؟ اولین بار در اخبار تکنولوژی و فناوری پدیدار شد.
آموزش خاموش کردن ویژگی ذخیره خودکار عکسها و ویدیوها در واتساپ
همانطور که برای همگان آشکار است، اپلیکیشن واتساپ به مانند بسیاری از پیامرسانهای دیگر، به ذخیرهسازی خودکار محتوا در میان گفتگوها میپردازد. میتوانید این را یک ویژگی خوب بدانید، ولی زمانی که عضوی از چند گروه باشید، با تازشی از دادههای تشنه و خشن روبهرو خواهید شد. از این رو، حافظه داخلی یا خارجی گوشی شما به بیانی ساده: پرپر!
اکنون در راستای “پرپر نشدن” نابهنگام حافظه ارزشمند گوشی یا تبلت اندرویدی یا آیدیواس شما، ما آموزشی برای نابودسازی همیشگی ویژگی ذخیرهسازی خودکار مدیا در واتساپ برای شما آماده کردهایم، پس با ما همراه باشید.
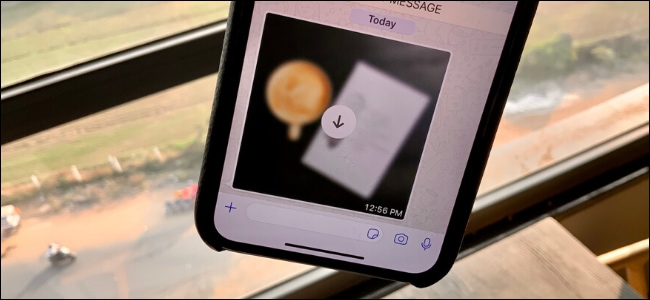
شیوه خاموش کردن ویژگی ذخیرهسازی خودکار محتوا در آیاواس
به صورت پیشانگار، همه عکسها و ویدیوهای دریافتی شما سرراست در پوشه Camera Roll در اپلیکیشن Photos ذخیره میشوند.
برای خاموش کردن این ویژگی، نخست به Settings بروید، و سپس گزینه Chats را لمس کنید.
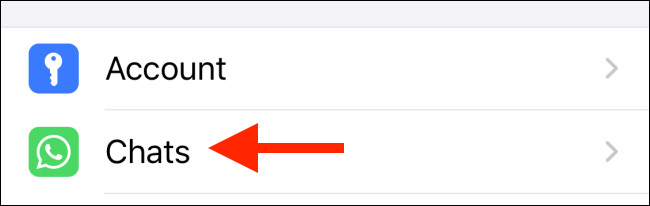
در آنجا، دکمه پیش روی گزینه Save to Camera Roll را بفشارید تا ویژگی ذخیرهسازی خودکار خاموش شود.
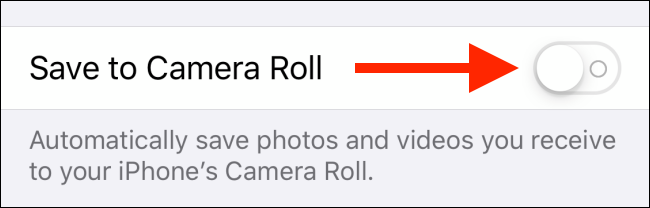
عکسها و ویدیوها همچنان به صورت خودکار دریافت میشوند، ولی این بار تنها در حافظه واتساپ پایدار میمانند.
اگر میخواهید عکس یا ویدیویی را به صورت دستی در Camera Roll ذخیره کنید، تنها نیاز است که دکمه Share را فشار دهید.
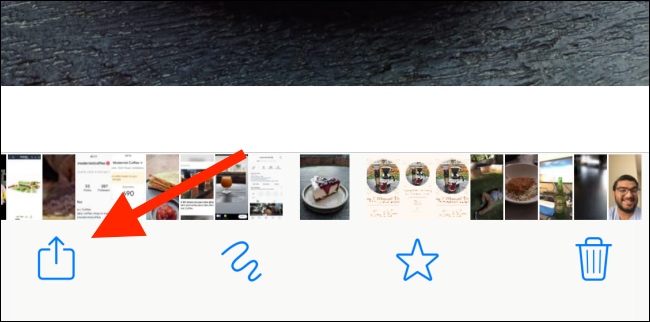
در اینجا گزینه Save را برگزینید.
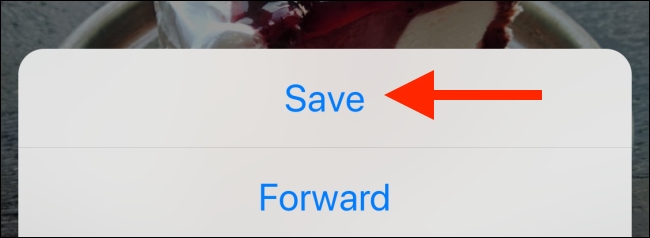
همانطور که در بالا گفتیم، عکسها و ویدیوها هنوز در در حافظه واتساپ به صورت خودکار دریافت میشوند. ولی برای خاموش کردن کامل این ویژگی، باید به Settings بروید و در آنجا گزینه Data and Storage Usage را لمس کنید.
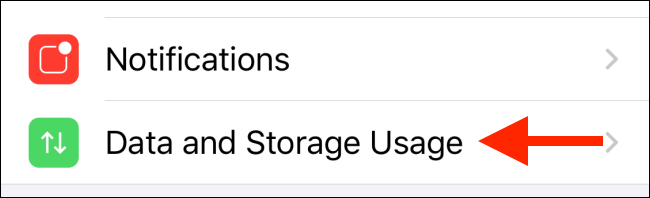
در اینجا گزینه Photos را لمس کنید.
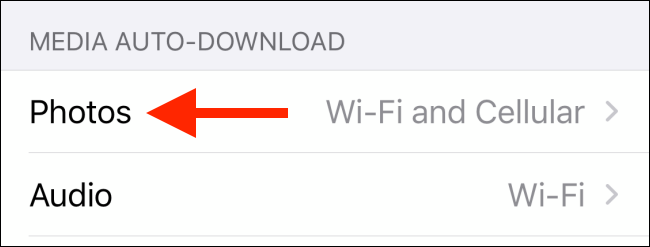
اکنون Never را برگزینید.
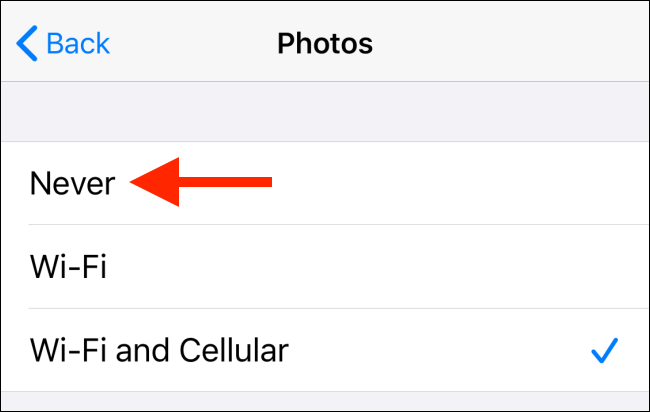
این روند را میتوانید برای صداها، ویدیوها، و سندها نیز به کار بگیرید.
از این پس، هر زمان که عکس یا هر چیز تازهای را دریافت کنید، در کنار آن دکمه Download را میبینید که با فشردن آن، میتوانید به دریافت آن بپردازید.
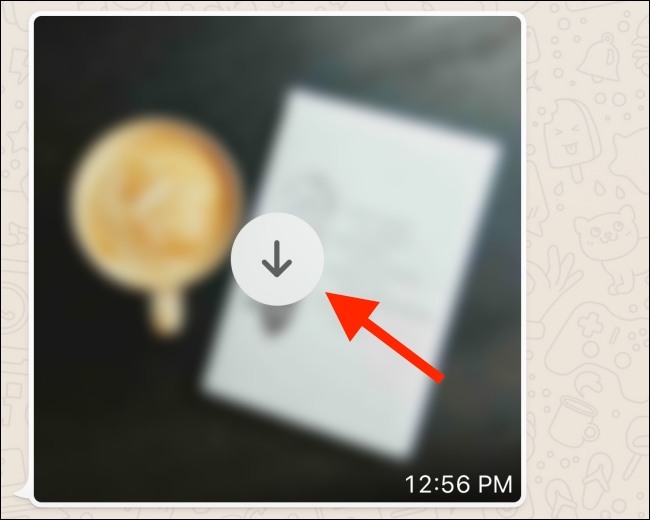
شیوه خاموش کردن ویژگی ذخیرهسازی خودکار محتوا در اندروید
به کار بستن این روند در اندروید کمی فرق میکند. در اینجا نخست باید منوی سهنقطهای در بالا و راست نمایشگر را لمس کنید.
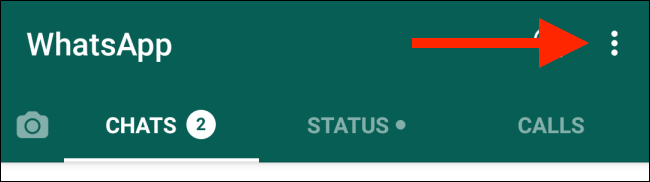
اکنون به Settings بروید
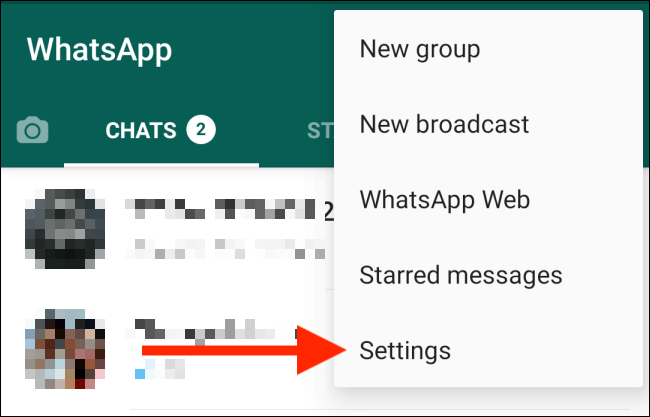
از آنجا به Data and Storage Usage بروید.
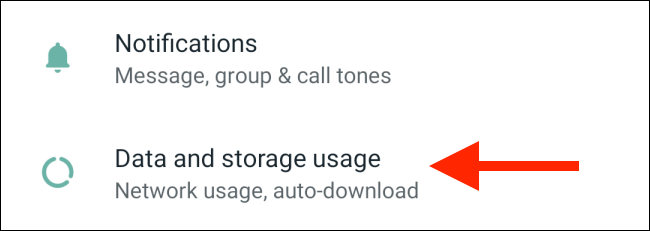
اکنون در بخش Media Auto-Download، سه گزینه میبینید که شامل دیتای موبایل، وایفای و رومینگ هستند.
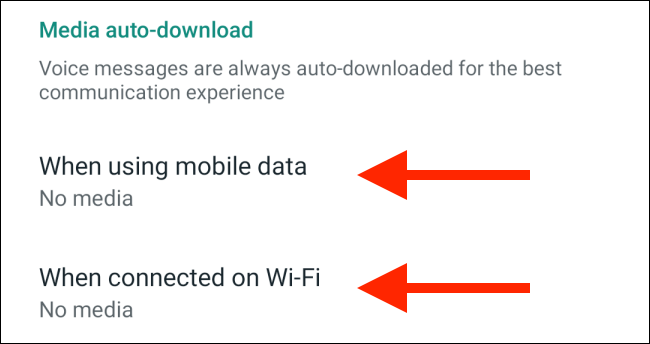
به درون هریک از آنان بروید و با برداشتن تیک عکسها، صداها، ویدیوها، و سندها، ویژگی ذخیره خودکار برای آنان را خاموش کنید.
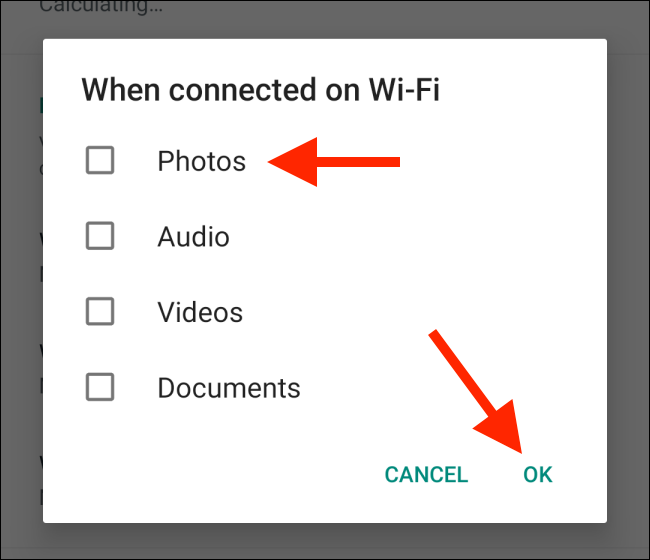
اگر میخواهید که این ویژگی روشن باشد ولی محتوای دریافتی در گالری گوشی یا تبلت آشکار نباشد، نخست به Settings و از آنجا به بخش Chat بروید.
در اینجا، دکمه پیش روی گزینه Media Visibility را روشن کنید. از این پس، محتوای دریافتی نو در گالری شما آشکار نخواهد شد.
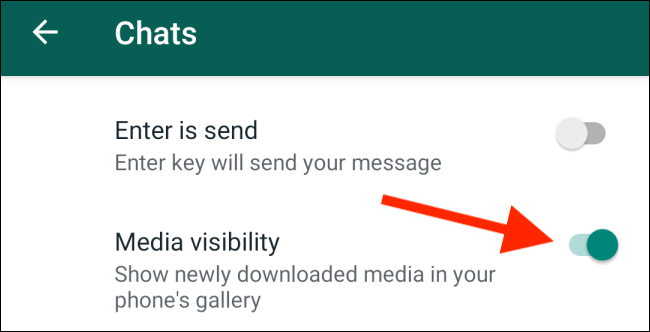
جمعبندی
ویژگی ذخیرهسازی خودکار از دید امنیتی پسندیده نیست. به دنبال روشن بودن این ویژگی، ویروسها به راحتی میتوانند در گوشی شما جا گرم کنند و برای عملیات آسیبرسانی آینده، همه چیز را آماده کنند، از این رو، هشیار باشید.
نوشته آموزش خاموش کردن ویژگی ذخیره خودکار عکسها و ویدیوها در واتساپ اولین بار در اخبار تکنولوژی و فناوری پدیدار شد.