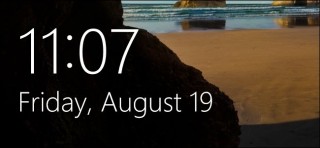ویندوز ۱۰ ابزارهای پشتیبان گیری مختلف زیادی دارد. اگرچه ابزار File History هنوز در دسترس میباشد، اما مایکروسافت ابزار پشتیبان گیری قدیمی Backup را که از نسخهی ۸.۱ حذف شده بود برگردانده است. ولی اینها فقط دو نمونه از ابزارهای موجود هستند.
آخرین نسخهی ویندوز شامل امکاناتی برای پشتیبان گیری و بازیابی ایمیجهای سیستم، بازگرداندن سیستم به حالت پیشفرض اولیه، نگهداری آنلاین فایلها، و ایجاد درایوهای پشتیبانی که در صورت لزوم میتوانید از آنها استفاده کنید هم میشود.

File History
File History که در ویندوز ۸ معرفی شد، حالا دوباره در ویندوز ۱۰ ظاهر شده است. استفاده از این ابزار هنوز هم برای پشتیبان گیری پیشنهاد میشود. به همین خاطر است که File History هم به بخش تنظیمات و هم کنترل پنل اضافه شده است، اما ابزار پشتیبان گیری ویندوز ۷ فقط از کنترل پنل قابل دستیابی میباشد.
البته این قابلیت حالا محدودتر شده، و با استفاده از آن فقط میتوانید از فایلهایی که در کتابخانههای حسابهای کاربری ذخیره شدهاند پشتیبان بگیرید. پس اگر میخواهید از فایلهای خود پشتیبان بگیرید باید کاری کنید تا کتابخانهها در File Explorer نمایش یابند و سپس فایلها یا پوشههای خود را به آنجا منتقل کنید یا کتابخانههای جدید بسازید.
با پایان کار، ویندوز به طور خودکار از فایلهای شما پشتیبان میگیرد. در صورتی که زمانی فایلهای خود را از دست دادید، میتوانید از این پشتیبانها برای برگرداندن آن فایلها استفاده کنید.

Backup and Restore (ویندوز ۷)
مایکروسافت قابلیت قدیمی Backup and Restore ویندوز ۷ را دوباره به کار گرفته است. این قابلیت حتی در ویندوز ۸ هم در دسترس بود اما از ویندوز ۸.۱ حذف شد. این ابزار را به نام Windows Backup هم میشناسند.
از این ابزار حتی برای بازگرداندن پشتیبانهای ویندوز ۷ بر روی ویندوز ۱۰ هم میتوان استفاده کرد. روش استفاده از این ابزار برای پشتیبان گیری در ویندوز ۱۰ دقیقاً مشابه مراحلی است که بر روی ویندوز ۷ انجام میشد. برخلاف ابزار File History، به آسانی میتوان از Windows Backup برای پشتیبان گیری از هر چیزی که بر روی کامپیوتر شما وجود دارد استفاده کرد.
برای پیدا کردن این ابزار کافی است به کنترل پنل رفته و backup را جستجو کنید.

OneDrive
شاید در نگاه اول OneDrive یک روش برای پشتیبان گیری به نظر نرسد، اما این سرویس حالا در خود ویندوز هم قرار داده شده است. فایلهایی که در OneDrive ذخیره میکنید در حساب کاربری آنلاین OneDrive شما هم ذخیره خواهد شد تا از دستگاههای دیگر خود هم به آنها دسترسی داشته باشید. اگر ویندوزتان بپرد و بخواهید همه چیز را از صفر شروع کنید -یا از ویندوز در یک دستگاه دیگر استفاده کنید- کافی است به حساب کاربری مایکروسافت وارد شوید تا به همهی فایلهای OneDrive خود را از طریق File Explorer دسترسی داشته باشید.

ریست کردن کامیپوتر
بهتر است اکثر مردم به جای استفاده از پشتیبانهای سیستم، برای برگشتن به حالت اولیهی ویندوز از قابلیت Reset this PC استفاده کنند. با استفاده از این روش دیگر برای نصب مجدد ویندوز به DVD یا USB حاوی فایلهای نصبی ویندوز نیاز نخواهید داشت. فقط کافی است به ویندوز بگویید تا کامپیوتر شما را ریست کرده و تنظیمات آن را به حالت پیشفرض کارخانه برگرداند.
در ویندوز ۸ دو گزینهی Refresh this PC و Reset this PC وجود داشت، اما در ویندوز ۱۰ فقط گزینهی Reset this PC وجود دارد. فقط باید اپ Settings را باز کرده، به مسیر Update & Secrity > Recovery رفته و دکمهی Get Started را از بخش Reset this PC انتخاب کنید.
شما میتوانید به ویندوز بگویید فایلهایتان را نگه داشته و فقط سیستم عامل و برنامههای نصب شده بر روی آن را ریست کرده، یا همه چیز را پاک کند. اگر همه چیز را پاک کنید، میتوانید به ویندوز بگویید که درایو را به صورت ایمن تمیز کند – کاری که باید قبل از خلاص شدن از دست ویندوز ۱۰ یا فروختن کامپیوتر به یک شخص دیگر آن را انجام دهید.

پشتیبانهای ایمیج سیستم
مایکروسافت قابلیت پشتیبان گیری از ایمیج سیستم را در ویندوز ۸.۱ مخفی کرده بود، اما با توجه به انتقادات کاربران دوباره آن را در ویندوز ۱۰ در دسترس قرار داده است.
شما میتوانید این قابلیت را در بخش Backup and Restore کنترل پنل پیدا کنید. کافی است از بخش سمت چپ پنجره بر روی Create a system image کلیک کرده یا File History را باز نموده و گزینهی System Image را از نوار کناری انتخاب کنید.
برخلاف روشهای دیگر، با استفاده از این روش میتوانید یک ایمیج کلی از ویندوز فعلی خود بگیرید که شامل سیستم عامل، برنامهها، تنظیمات و فایلهای کاربر باشد. این پشتیبان را میتوان بر روی یک هارد اکسترنال، چند DVD، یا فضایی بر روی شبکه ذخیره کرد. اگر زمانی خواستید کامپیوتر خود را به یک حالت مشخص برگردانید، میتوانید از فایلهای تهیه شده توسط این قابلیت استفاده کنید.
در حالت واقعی اکثر کاربران از این قابلیت استفاده نمیکنند. شما میتوانید با استفاده از ویژگی Reset your PC کامپیوتر خود را به حالت پیشفرض برگردانده و فایلهای شخصیتان را بازیابی کنید. سپس برنامهها را به صورت دستی نصب نمایید. با این کار حجم پشتیبانها خیلی کمتر خواهد شد و میتوانید به ویندوز بگویید تا پشتیبانها را به صورت خودکار و در بازههای زمانی مشخص تهیه کند.
اما به هر حال این روش هم موجود و کاربردی است. بنابراین اگر میخواهید از سیستم خود یک ایمیج تهیه کنید، دیگر نیازی به ابزارهای شخص ثالث مثل Norton Ghost یا Acronis TrueImage نخواهید داشت (با وجود اینکه آنها قابلیتهای بیشتری دارند).

گزینههای Advanced Startup
گزینههای Advanced Startup ویندوز ۱۰ دقیقاً مثل ویندوز ۸ کار میکنند. برای دسترسی به این گزینهها اپ Settings را باز کرده و به مسیر Update & security > Recovery بروید. سپس گزینهی Restart now را از بخش Advanced Startup انتخاب کنید. این کار را میتوانید از منوی استارت هم با نگه داشتن کلید Shift و انتخاب گزینهی Restart انجام دهید.
از آنجا میتوانید ویندوز را از ایجیمی که تهیه کردید بازیابی کنید، یا از System Restore برای تصحیح خطاها استفاده کنید، و چند کار تعمیراتی دیگر هم انجام دهید. اگر از نسخههای پیش نمایش ویندوز استفاده میکنید، این منو به شما اجازه میدهد تا اگر این نسخه بالا نمیآید یا به درستی کار نمیکند، به یکی از نسخههای قبلی آن برگردید. اگر ویندوز ۱۰ نتواند به درستی راه اندازی شود، باز هم باید این منو ظاهر شود.

Recovery Drive Creator
با ساخت یک درایو ریکاوری USB حتی اگر ویندوز ۱۰ شما به کلی خراب شود هم میتوانید به گزینههای Advanced Startup دسترسی داشته باشید.
برای انجام این کار کنترل پنل را باز کرده و عبارت Recovery را جستجو کنید. بر روی آیکن Recovery کلیک کرده تا لیستی از ابزارهای پیشرفتهی ریکاوری را ببینید. برای ساخت یک درایو ریکاوری USB بر روی گزینهی Create a recovery drive کلیک کنید. همچنین میتوانید منوی استارت را هم باز کرده و عبارت RecoveryDrive.exe را در کادر آن وارد کنید، سپس کلیک Enter را فشار دهید تا به طور مستقیم به این ابزار دسترسی داشته باشید. اگر زمانی ویندوز اجازه نمیداد تا در حالت معمولی به این گزینهها دسترسی داشته باشید، میتوانید سیستم خود را از این درایو راه اندازی کنید.
ویندوز ۱۰ دیگر یک پارتیشن مجزا برای ریکاوری ندارد، پس این ابزار هم دیگر اجازهی پاک کردن پارتیشن ریکاوری را از کامپیوتر شما نخواهد داد. چون شما به صورت پیشفرض فضای آزاد را دریافت خواهید کرد.

ویندوز ۱۰ قابلیتهای مشکلیابی دیگری هم دارد که در نسخههای قبلی این سیستم عامل وجود داشتند. اگر کامپیوتر شما ناپایدار شد، میتوانید از قابلیت بازیابی سیستم برای برگرداندن فایلها و تنظیمات سیستم به یک شرایط مناسب استفاده کنید.
در صورتی که تجربه ای در زمینه مشابه دارید، حتما آن را با گویا آی تی و دیگر کاربرانی که این مطلب را می خوانند در میان بگذارید. برای این کار از بخش نظرات استفاده کنید و با اشتراک این مطلب روی شبکه های اجتماعی در نشر اطلاعات عمومی وب ما را یاری رسانید.
منبع: howtogeek