چگونه از درایو USB خود فایل پشتیبان تهیه کنیم؟!

اگر تابحال در زندگی خود از درایوی ایمج نگرفتهاید ولی میخواهید امتحان کنید، نخست بدانید که ایمج (image) به تکفایلی گفته میشود که به تنهایی حاوی تمام اطلاعات یک درایو است، که شامل محتویات آشکار و پنهان آن میشود.
شما میتوانید با ساخت یک ایمج از درایو یواسبی خود (به مانند حافظه فلش)، درواقع یک نسخه پشتیبان کامل از آن تهیه کنید. همچنین در صورت نیاز میتوانید فایل ایمج را به هر درایو فلش دیگری که میخواهید، کلون (clone) کنید.
در این آموزش به شما خواهیم گفت که چطور میتوانید از درایو یواسبی خود یک ایمج در سیستمعامل ویندوز 10 تهیه کنید.
در ادامه با ما همراه باشید.

اگر از آن دسته از افراد هستید که با کپی کردن فایلها از درایوی به دیگری کارتان راه میافتد، پس این مقاله مخصوص شما نیست، بلکه برای افرادی تهیه شده که به دنبال کلون یا پشتیبانگیری کامل از درایو یواسبی خود هستند.
تفاوت کلون و کپی در این است که با کلون نمیتوانید به راحتی محتویات مورد نظر را با ماوس از جایی بکشید و به جایی دیگر رها کنید. برای این کار به سابقه بوت اصلی و جدول پارتیشن نیز احتیاج دارید.
محتویات ایمج تولیدشده، شامل تمام فایلهای آشکار، پنهان و فضای استفادهنشده از درایو مربوطهای که ویندوز به آن اختصاص داده است نیز خواهد بود.
در خلاصه اگر انگیزه شما این است که فایلهای خود را از یک درایو یواسبی بوتنشدنی، به درایوهای دیگر با حجم فضای یکسان کپی کنید، کلون کردن امنترین و سریعترین راهحل پیش روی شماست.
در این آموزش، ما از نرمافزار ImageUSB برای پیشبرد کارمان استفاده کردهایم. نخست این برنامه که توسط شرکت Passmark Software ساخته شده است را در وبسایت رسمی خودش جستجو و دریافت کنید، سپس به مطالعه ادامه آموزش بپردازید. در بخش بعد، نحوه دریافت این برنامه از وبسایت ذکرشده را برایتان شرح کردهایم.
نحوه دریافت نرمافزار ImageUSB
ابتدا وارد وبسایت passmark.com شوید.
در بالای صفحه، اشارهگر ماوس را بر روی بخش Software ببرید ولی کلیک نکنید.

صفحهای مرتبط با عناوین زیرمجموعه نمایان میشود، که در انتهای آن باید روی گزینه All Software Products کلیک کنید.

در بالای صفحه جدید، با کلیک کردن روی گزینه FREE PRODUCTS، لیستی از محصولات رایگان روی صفحه نمایش داده خواهند شد.

در لیست ذکرشده، به دنبال گزینه ImageUSB بگردید و روی آن کلیک کنید.

وقتی که وارد صفحه جدید شدید، در بخش Downloads روی دکمه ImageUSB Free download کلیک کنید.

فایلی قابل دریافت با پسوند zip. به شما ارایه میشود، که در نهایت باید محتویات داخل آن را با برنامههایی به مانند WinRAR در محلی خارج کرده و سپس به نصب آن بر روی سیستمعامل بپردازید.
حال که نرمافزار را دریافت و نصب کردهاید، به بخش بعدی برای ادامه آموزش رجوع کنید.
نحوه کلون کردن درایور یواسبی
در ابتدا درایو یواسبی مورد نظر خود را به کامپیوتر خانگی یا لپتاپ خود وصل کنید، و پس از شناخته شدن آن توسط ویندوز، برنامه ImageUSB را اجرا کنید.
وقتی که برنامه باز شد، در بخش Step 1: Select the USB drive(s) to be processed مشاهده خواهید کرد که درایوهای یواسبی وصلشده به سیستم همگی لیست شدهاند; تیک درایو مورد نظر را بزنید تا انتخاب شود.

سپس روی گزینه Create Image From USB Drive کلیک کنید.

روی گزینه Browse کلیک کنید تا مسیر فایل ایمج را برای ذخیرهسازی مشخص کنید.

در پنجره بازشده، میتوانید نامی دلخواه انتخاب کنید، ولی قادر به تغییر پسوند فایل (bin.) نیستید.
پس از انجام مراحل بالا، بر روی گزینه Create کلیک کنید تا عملیات ساخت ایمج آغاز شود.

اگر با پیام تصحیح اطمینان از آغاز عملیات، روبهرو شدید، با کلیک کردن بر روی گزینه Yes یا Ok آن را تایید کنید.
همچنین امکان دارد که برنامه پیامی مبنی بر اینکه اگر فایلی با این نام در مسیر انتخابشده از پیش وجود داشته باشد، اطلاعاتش حذف خواهد شد را به شما نمایش دهد. در صورتی که با چنین پیامی برخورد داشتید، پس از بررسی، به منظور تایید عدم وجود آن، روی گزینه Yes کلیک کنید.
سرآخر، فایلی با پسوند bin. با نامی که برای آن انتخاب کردید در درایو انتخابشده ساخته میشود، به همراه یک فایل متنی که حاوی اطلاعات مربوط به ایمج است.
در سمت راست برنامه در بخش Available Options، گزینهای به نام Post Image Verification مشاهده میکنید که از پیش فعال شده است. با فعال بودن این ویژگی، در پی انجام عملیات ساخت ایمج، برنامه آغاز به عیبیابی میکند، و در صورتی که با مشکل مواجه شد، عملیات را قطع میکند.
همچنین گزینه Beep On Completion را میبینید که با فعال کردنش، زمانی که عملیات به پایان رسید، هشداری صوتی به صدا درمیآید تا شما را آگاه کند.

نحوه انتقال فایل ایمج به یک درایو یواسبی
برای این انجام کار، شما به یک درایو یواسبی دیگری احتیاج دارید که حجم فضای آن با درایوی که از آن ایمج تولید کردهاید، برابر باشد.
برای مثال، اگر حجم فضای درایوی که از آن ایمج تهیه کردهاید، ۱۶ گیگابایت باشد، بنابراین درایوی که میخواهید فایل ایمج را به آن انتقال دهید نیز باید حداقل ۱۶ گیگابایت باشد.
نمیتوانید آن را به درایوی با فضایی کمتر از اندازه مورد نیاز انتقال دهید. دلیلش آن است که فایل ایمج همچنان دارای فضای استفادهنشده است — یعنی اگر درایو یواسبی ۱۶ گیگابایتی شما فقط حاوی یک فایل آشکار باشد که ۱ گیگابایت از فضای درایو را اشغال کرده، در پی ایمج گرفتن از آن، ۱۵ گیگابایت باقیمانده نیز لحاظ خواهد شد. بنابراین حجم فایل ایمج برابر با حجم کل درایو منبع خواهد بود.
برای شروع برنامه را اجرا کنید.
درایو مقصدی که میخواهید فایل ایمج را به آن انتقال دهید را انتخاب کنید، سپس روی گزینه Write Image To USB Drive کلیک کنید.

روی گزینه Browse کلیک کنید و به دنبال فایل ایمج خود بگردید تا بتوانید آن را انتخاب کنید.

روی دکمه Write در پایین صفحه کلیک کنید، و هشیار باشید که در پی انجام عملیات ذخیرهسازی فایل ایمج، درایو مقصد به کلی پاکسازی، و محتویات آن حذف خواهند شد.

پس از پایان یافتن عملیات انتقال، اگر با فایل ایمجی که در کامپیوتر خود ساختهاید کاری ندارید، آن را حذف کنید.
جمعبندی
این کار یک روش امن، فشرده، خالص، و سریع برای حفظ و پشتیبانگیری عمیق از محتویات حساس و ارزشمندی است که در دست دارید.
نوشته چگونه از درایو USB خود فایل پشتیبان تهیه کنیم؟! اولین بار در اخبار تکنولوژی و فناوری پدیدار شد.
چگونه از درایو USB خود فایل پشتیبان تهیه کنیم؟!

اگر تابحال در زندگی خود از درایوی ایمج نگرفتهاید ولی میخواهید امتحان کنید، نخست بدانید که ایمج (image) به تکفایلی گفته میشود که به تنهایی حاوی تمام اطلاعات یک درایو است، که شامل محتویات آشکار و پنهان آن میشود.
شما میتوانید با ساخت یک ایمج از درایو یواسبی خود (به مانند حافظه فلش)، درواقع یک نسخه پشتیبان کامل از آن تهیه کنید. همچنین در صورت نیاز میتوانید فایل ایمج را به هر درایو فلش دیگری که میخواهید، کلون (clone) کنید.
در این آموزش به شما خواهیم گفت که چطور میتوانید از درایو یواسبی خود یک ایمج در سیستمعامل ویندوز 10 تهیه کنید.
در ادامه با ما همراه باشید.

اگر از آن دسته از افراد هستید که با کپی کردن فایلها از درایوی به دیگری کارتان راه میافتد، پس این مقاله مخصوص شما نیست، بلکه برای افرادی تهیه شده که به دنبال کلون یا پشتیبانگیری کامل از درایو یواسبی خود هستند.
تفاوت کلون و کپی در این است که با کلون نمیتوانید به راحتی محتویات مورد نظر را با ماوس از جایی بکشید و به جایی دیگر رها کنید. برای این کار به سابقه بوت اصلی و جدول پارتیشن نیز احتیاج دارید.
محتویات ایمج تولیدشده، شامل تمام فایلهای آشکار، پنهان و فضای استفادهنشده از درایو مربوطهای که ویندوز به آن اختصاص داده است نیز خواهد بود.
در خلاصه اگر انگیزه شما این است که فایلهای خود را از یک درایو یواسبی بوتنشدنی، به درایوهای دیگر با حجم فضای یکسان کپی کنید، کلون کردن امنترین و سریعترین راهحل پیش روی شماست.
در این آموزش، ما از نرمافزار ImageUSB برای پیشبرد کارمان استفاده کردهایم. نخست این برنامه که توسط شرکت Passmark Software ساخته شده است را در وبسایت رسمی خودش جستجو و دریافت کنید، سپس به مطالعه ادامه آموزش بپردازید. در بخش بعد، نحوه دریافت این برنامه از وبسایت ذکرشده را برایتان شرح کردهایم.
نحوه دریافت نرمافزار ImageUSB
ابتدا وارد وبسایت passmark.com شوید.
در بالای صفحه، اشارهگر ماوس را بر روی بخش Software ببرید ولی کلیک نکنید.

صفحهای مرتبط با عناوین زیرمجموعه نمایان میشود، که در انتهای آن باید روی گزینه All Software Products کلیک کنید.

در بالای صفحه جدید، با کلیک کردن روی گزینه FREE PRODUCTS، لیستی از محصولات رایگان روی صفحه نمایش داده خواهند شد.

در لیست ذکرشده، به دنبال گزینه ImageUSB بگردید و روی آن کلیک کنید.

وقتی که وارد صفحه جدید شدید، در بخش Downloads روی دکمه ImageUSB Free download کلیک کنید.

فایلی قابل دریافت با پسوند zip. به شما ارایه میشود، که در نهایت باید محتویات داخل آن را با برنامههایی به مانند WinRAR در محلی خارج کرده و سپس به نصب آن بر روی سیستمعامل بپردازید.
حال که نرمافزار را دریافت و نصب کردهاید، به بخش بعدی برای ادامه آموزش رجوع کنید.
نحوه کلون کردن درایور یواسبی
در ابتدا درایو یواسبی مورد نظر خود را به کامپیوتر خانگی یا لپتاپ خود وصل کنید، و پس از شناخته شدن آن توسط ویندوز، برنامه ImageUSB را اجرا کنید.
وقتی که برنامه باز شد، در بخش Step 1: Select the USB drive(s) to be processed مشاهده خواهید کرد که درایوهای یواسبی وصلشده به سیستم همگی لیست شدهاند; تیک درایو مورد نظر را بزنید تا انتخاب شود.

سپس روی گزینه Create Image From USB Drive کلیک کنید.

روی گزینه Browse کلیک کنید تا مسیر فایل ایمج را برای ذخیرهسازی مشخص کنید.

در پنجره بازشده، میتوانید نامی دلخواه انتخاب کنید، ولی قادر به تغییر پسوند فایل (bin.) نیستید.
پس از انجام مراحل بالا، بر روی گزینه Create کلیک کنید تا عملیات ساخت ایمج آغاز شود.

اگر با پیام تصحیح اطمینان از آغاز عملیات، روبهرو شدید، با کلیک کردن بر روی گزینه Yes یا Ok آن را تایید کنید.
همچنین امکان دارد که برنامه پیامی مبنی بر اینکه اگر فایلی با این نام در مسیر انتخابشده از پیش وجود داشته باشد، اطلاعاتش حذف خواهد شد را به شما نمایش دهد. در صورتی که با چنین پیامی برخورد داشتید، پس از بررسی، به منظور تایید عدم وجود آن، روی گزینه Yes کلیک کنید.
سرآخر، فایلی با پسوند bin. با نامی که برای آن انتخاب کردید در درایو انتخابشده ساخته میشود، به همراه یک فایل متنی که حاوی اطلاعات مربوط به ایمج است.
در سمت راست برنامه در بخش Available Options، گزینهای به نام Post Image Verification مشاهده میکنید که از پیش فعال شده است. با فعال بودن این ویژگی، در پی انجام عملیات ساخت ایمج، برنامه آغاز به عیبیابی میکند، و در صورتی که با مشکل مواجه شد، عملیات را قطع میکند.
همچنین گزینه Beep On Completion را میبینید که با فعال کردنش، زمانی که عملیات به پایان رسید، هشداری صوتی به صدا درمیآید تا شما را آگاه کند.

نحوه انتقال فایل ایمج به یک درایو یواسبی
برای این انجام کار، شما به یک درایو یواسبی دیگری احتیاج دارید که حجم فضای آن با درایوی که از آن ایمج تولید کردهاید، برابر باشد.
برای مثال، اگر حجم فضای درایوی که از آن ایمج تهیه کردهاید، ۱۶ گیگابایت باشد، بنابراین درایوی که میخواهید فایل ایمج را به آن انتقال دهید نیز باید حداقل ۱۶ گیگابایت باشد.
نمیتوانید آن را به درایوی با فضایی کمتر از اندازه مورد نیاز انتقال دهید. دلیلش آن است که فایل ایمج همچنان دارای فضای استفادهنشده است — یعنی اگر درایو یواسبی ۱۶ گیگابایتی شما فقط حاوی یک فایل آشکار باشد که ۱ گیگابایت از فضای درایو را اشغال کرده، در پی ایمج گرفتن از آن، ۱۵ گیگابایت باقیمانده نیز لحاظ خواهد شد. بنابراین حجم فایل ایمج برابر با حجم کل درایو منبع خواهد بود.
برای شروع برنامه را اجرا کنید.
درایو مقصدی که میخواهید فایل ایمج را به آن انتقال دهید را انتخاب کنید، سپس روی گزینه Write Image To USB Drive کلیک کنید.

روی گزینه Browse کلیک کنید و به دنبال فایل ایمج خود بگردید تا بتوانید آن را انتخاب کنید.

روی دکمه Write در پایین صفحه کلیک کنید، و هشیار باشید که در پی انجام عملیات ذخیرهسازی فایل ایمج، درایو مقصد به کلی پاکسازی، و محتویات آن حذف خواهند شد.

پس از پایان یافتن عملیات انتقال، اگر با فایل ایمجی که در کامپیوتر خود ساختهاید کاری ندارید، آن را حذف کنید.
جمعبندی
این کار یک روش امن، فشرده، خالص، و سریع برای حفظ و پشتیبانگیری عمیق از محتویات حساس و ارزشمندی است که در دست دارید.
نوشته چگونه از درایو USB خود فایل پشتیبان تهیه کنیم؟! اولین بار در اخبار تکنولوژی و فناوری پدیدار شد.
اگر کیبورد لپتاپ یا سیستمتان پد شمارهگیر ندارد، این مطلب را بخوانید

احتمالا لپتاپ یا کیبوردی که خریدهاید دارای پد شمارهگیر نیست. از آنجایی که بسیاری از لپتاپها دارای پد شمارهگیر نیستند، این چه برایتان خوشایند باشد چه نباشد، ولی اپلیکیشنهای فراوانی هستند که از تمام قابلیتهای یک پد شمارهگیر پشتیبانی کرده و البته حس تجربهای تازه را به شما میدهند.
استفاده از کیبورد مجازی
در تمام نسخههای سیستمعامل ویندوز، یک کیبورد مجازی با عنوان On-Screen keyboard ارایه شده است. این یک برنامه داخلی ویندوز است که توسط شرکت مایکروسافت طراحی و ساخته شده، و دارای همه کلیدهای کیبورد واقعی، و البته یک پد شمارهگیر نیز هست. اگر دسترسی به آن سریعتر از استفاده از یک کیبورد فیزیکی نباشد، به کمک تنظیمات داخلی، میتوان به بهبود سرعت افزود.
برای دسترسی به آن در ویندوز ۱۰، راههای گوناگونی وجود دارند، که سریعترین آنها استفاده از کلید میانبر WIN + Ctrl + O برای اجرای مستقیم آن است. همچنین میتوانید این قابلیت را به صورت دائم روشن یا خاموش کنید.
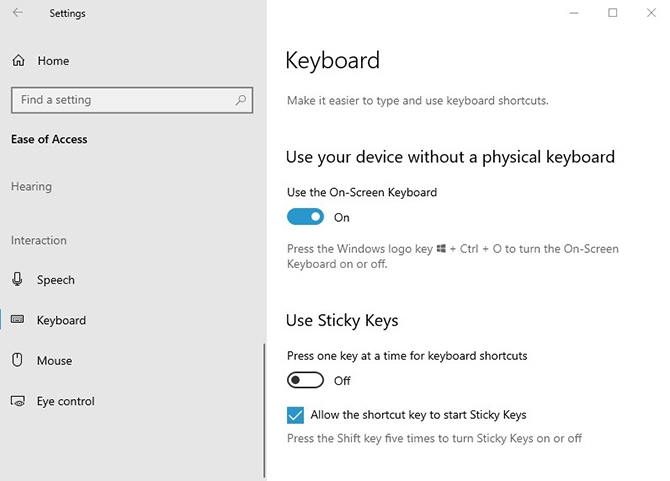
برای دستیابی به کیبورد مجازی ویندوز ۱۰ از طریق تنظیمات، مراحل زیر را طی کنید:
- روی Start کلیک کنید
- وارد Settings شوید
- روی Ease of Access کلیک کنید
- در قسمت Interaction روی گزینه Keyboard کلیک کنید
- زیر قسمت Use the On-Screen Keyboard کلید مربوطه را فعال کنید
- پنجره را ببندید
در حالت پیشفرض، پد شمارهگیر غیرفعال است، ولی برای فعالسازی و مشاهده آن در کیبورد، روی گزینه Options که در گوشه پایین و راست کیبورد وجود دارد کلیک کنید، سپس تیک Turn on numeric key pad را بزنید و دکمه OK را بفشارید.
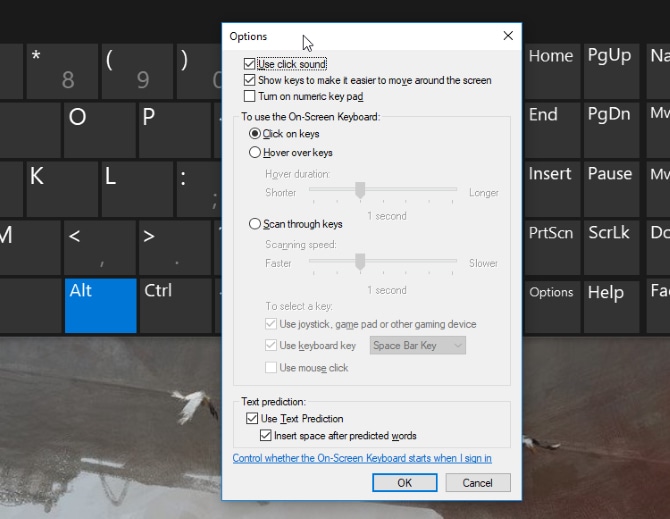
در نهایت برای نمایش یا عدم نمایش پد، روی دکمه NumLock روی کیبورد کلیک کنید.
با فعالسازی گزینه Hover over keys در Options میتوانید با کشیدن اشارهگر ماوس روی دکمههای کیبورد، بدون کلیک کردن دستی، کلیدها را انتخاب کنید. همچنین میتوانید طول زمانی که پیش از هر کلیک خودکار باید طی شود را تغییر دهید، که البته با حرکت دادن اشارهگر، مقدار آن هر بار بازنشانی میشود.
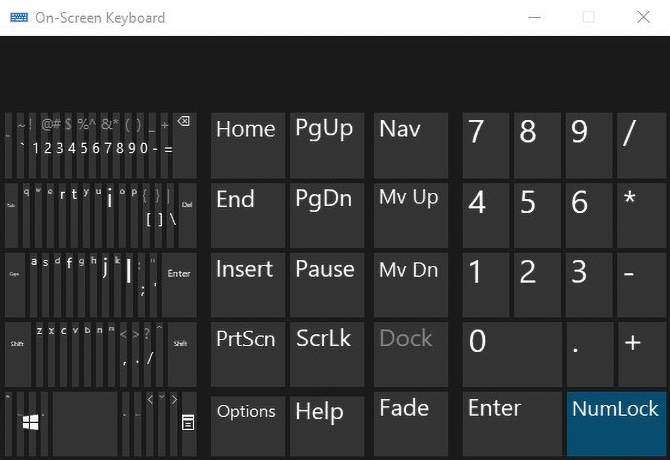
اگر از پد شمارهگیر خیلی استفاده میکنید، میتوانید اندازه کیبورد را کوچک کرده، تا فقط روی شمارهها تمرکز کند.
اگر در اینترنت جستجو کنید، متوجه خواهید شد که برنامههای اینچنینی زیادی توسط افراد برای سیستمعاملهای مختلف با طرحها و قابلیتهای گوناگون ساخته شدهاند، که چند نمونه از آنان را برای شما در زیر شرح کردهایم:
- Remote Numpad: این یک اپلیکیشن شمارهگیر اندروید است که میتواند از راه دور به لپتاپ یا کامپیوتر خانگی شما وصل شود و اعداد فشرده شده در خود را به سیستمتان انتقال دهد. برای مشاهده توضیحات بیشتر به فروشگاه گوگل پلی رجوع کرده و نام آن را جستجو کنید.
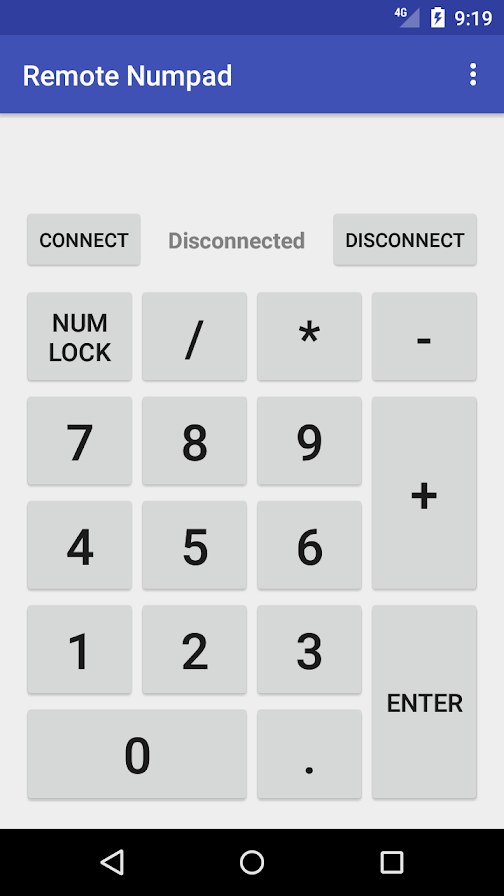
- NumPad: با استفاده از این اپلیکیشن در آیفون و آیپد میتوانید از آنان به عنوان پد شمارهگیر برای سیستم مک خود استفاده کنید. این برنامه نیازمند به اتصال هر دو دستگاه به وای فای، نسخه ۱۲ یا بالاتر iOS، روشن بودن ویژگی اشتراک گذاری صفحه، و سازگار بودن با نسخه ۶ یا بالاتر برنامه Sibelius است. برای استفاده از آن در سیستمعامل ویندوز و لینوکس، VNC Server مورد نیاز است.
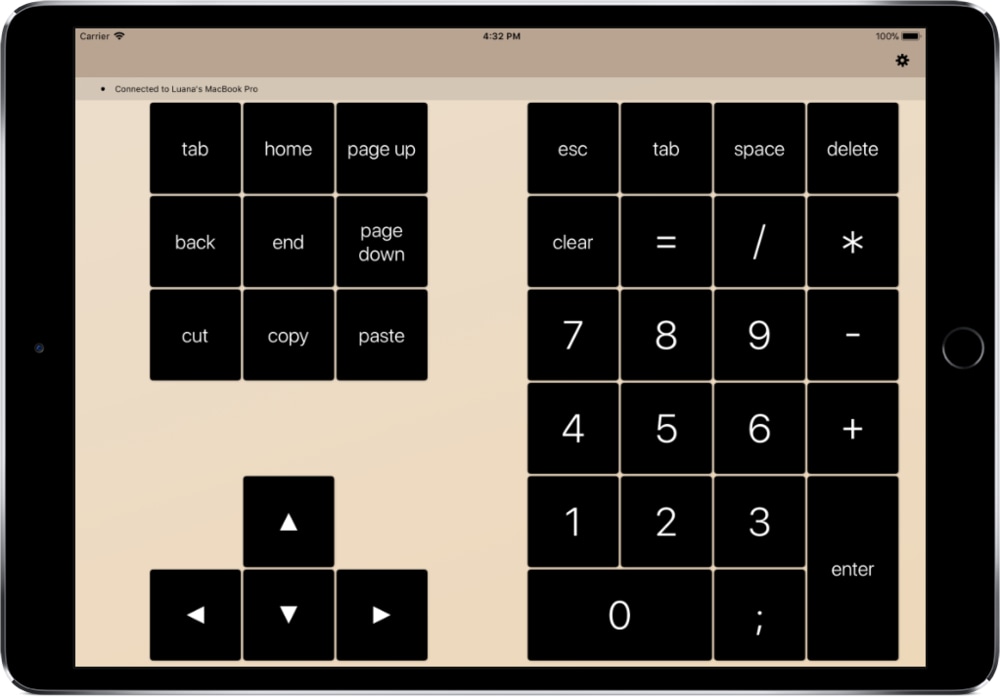
- Numpad Emulator: شبیهسازی از یک پد شمارهگیر ساده به همراه عملگرهای ریاضی و چند کلید دیگر، که برای سیستمعامل ویندوز ساخته شده است و تنظیمات اضافهای مبنی بر تغییر رنگ متون، اندازه دکمهها، تغییر کلیدها، اضافه کردن نمادهای ویژه و … نیز ارایه میدهد.
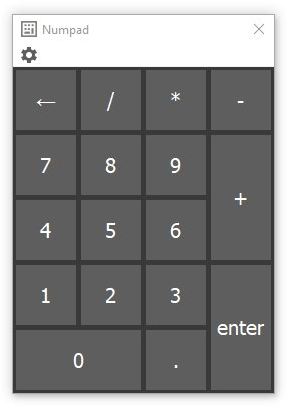
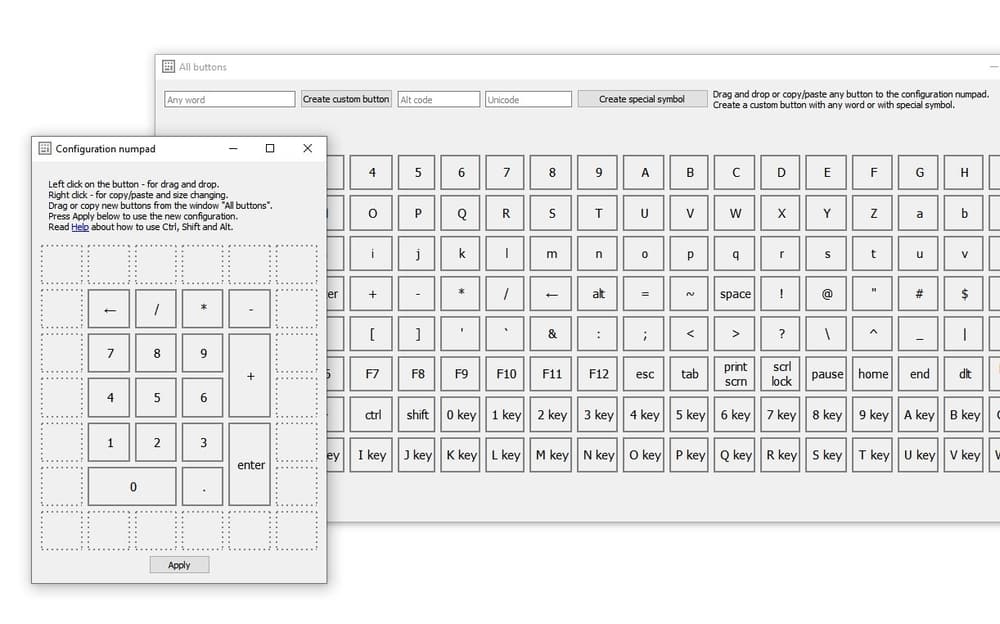
جمعبندی
یکی از مزیتهای استفاده از پد شمارهگیر مجازی، پایدار بودن آن است; در حالی که کلیدهای فیزیکی روی کیبورد، عمری همیشگی ندارند. توصیه ما این است، که به استفاده از یکی بسنده نکنید — همیشه هوشیار باشید که لپتاپ یا کیبوردی که قصد خریدش را دارید، دارای کلیدها و دکمههای موردنیازتان باشد و در کنار آن، در صورت تمایل، میتوانید از شبیهسازهای آنان نیز استفاده کنید.
نوشته اگر کیبورد لپتاپ یا سیستمتان پد شمارهگیر ندارد، این مطلب را بخوانید اولین بار در اخبار تکنولوژی و فناوری پدیدار شد.
اگر کیبورد لپتاپ یا سیستمتان پد شمارهگیر ندارد، این مطلب را بخوانید

احتمالا لپتاپ یا کیبوردی که خریدهاید دارای پد شمارهگیر نیست. از آنجایی که بسیاری از لپتاپها دارای پد شمارهگیر نیستند، این چه برایتان خوشایند باشد چه نباشد، ولی اپلیکیشنهای فراوانی هستند که از تمام قابلیتهای یک پد شمارهگیر پشتیبانی کرده و البته حس تجربهای تازه را به شما میدهند.
استفاده از کیبورد مجازی
در تمام نسخههای سیستمعامل ویندوز، یک کیبورد مجازی با عنوان On-Screen keyboard ارایه شده است. این یک برنامه داخلی ویندوز است که توسط شرکت مایکروسافت طراحی و ساخته شده، و دارای همه کلیدهای کیبورد واقعی، و البته یک پد شمارهگیر نیز هست. اگر دسترسی به آن سریعتر از استفاده از یک کیبورد فیزیکی نباشد، به کمک تنظیمات داخلی، میتوان به بهبود سرعت افزود.
برای دسترسی به آن در ویندوز ۱۰، راههای گوناگونی وجود دارند، که سریعترین آنها استفاده از کلید میانبر WIN + Ctrl + O برای اجرای مستقیم آن است. همچنین میتوانید این قابلیت را به صورت دائم روشن یا خاموش کنید.
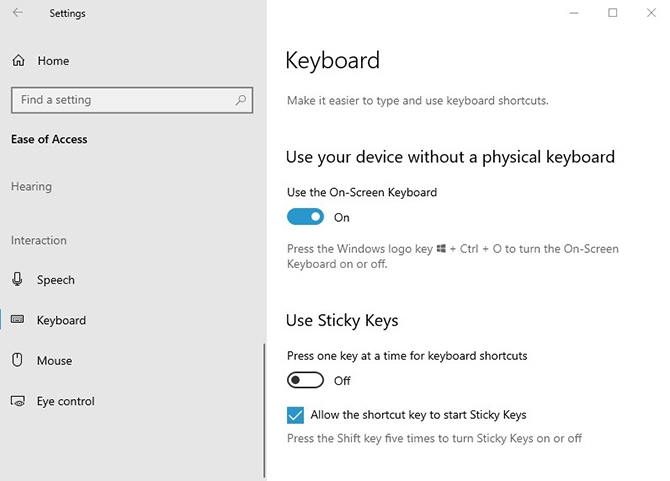
برای دستیابی به کیبورد مجازی ویندوز ۱۰ از طریق تنظیمات، مراحل زیر را طی کنید:
- روی Start کلیک کنید
- وارد Settings شوید
- روی Ease of Access کلیک کنید
- در قسمت Interaction روی گزینه Keyboard کلیک کنید
- زیر قسمت Use the On-Screen Keyboard کلید مربوطه را فعال کنید
- پنجره را ببندید
در حالت پیشفرض، پد شمارهگیر غیرفعال است، ولی برای فعالسازی و مشاهده آن در کیبورد، روی گزینه Options که در گوشه پایین و راست کیبورد وجود دارد کلیک کنید، سپس تیک Turn on numeric key pad را بزنید و دکمه OK را بفشارید.
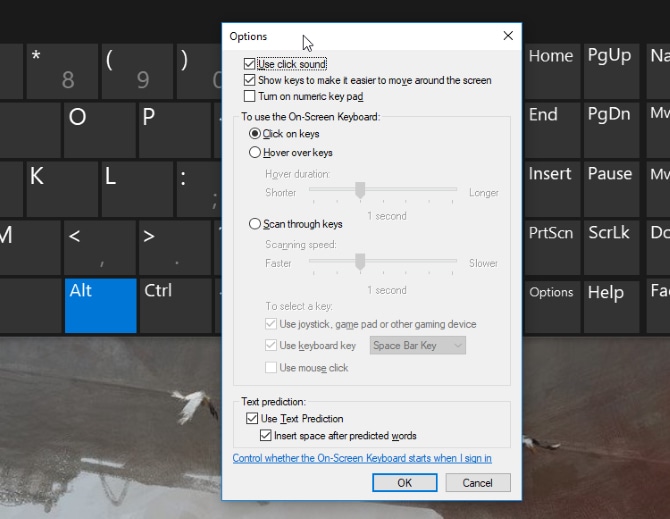
در نهایت برای نمایش یا عدم نمایش پد، روی دکمه NumLock روی کیبورد کلیک کنید.
با فعالسازی گزینه Hover over keys در Options میتوانید با کشیدن اشارهگر ماوس روی دکمههای کیبورد، بدون کلیک کردن دستی، کلیدها را انتخاب کنید. همچنین میتوانید طول زمانی که پیش از هر کلیک خودکار باید طی شود را تغییر دهید، که البته با حرکت دادن اشارهگر، مقدار آن هر بار بازنشانی میشود.
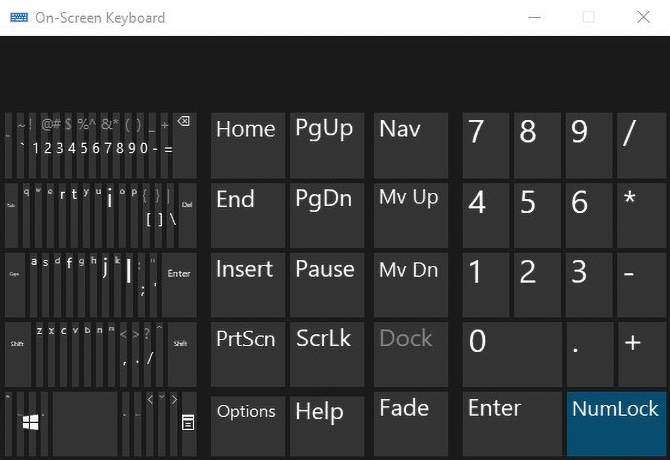
اگر از پد شمارهگیر خیلی استفاده میکنید، میتوانید اندازه کیبورد را کوچک کرده، تا فقط روی شمارهها تمرکز کند.
اگر در اینترنت جستجو کنید، متوجه خواهید شد که برنامههای اینچنینی زیادی توسط افراد برای سیستمعاملهای مختلف با طرحها و قابلیتهای گوناگون ساخته شدهاند، که چند نمونه از آنان را برای شما در زیر شرح کردهایم:
- Remote Numpad: این یک اپلیکیشن شمارهگیر اندروید است که میتواند از راه دور به لپتاپ یا کامپیوتر خانگی شما وصل شود و اعداد فشرده شده در خود را به سیستمتان انتقال دهد. برای مشاهده توضیحات بیشتر به فروشگاه گوگل پلی رجوع کرده و نام آن را جستجو کنید.
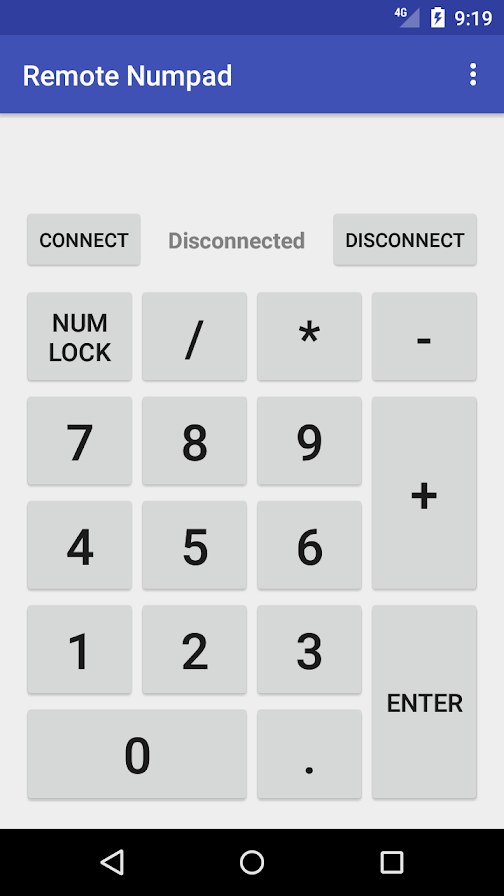
- NumPad: با استفاده از این اپلیکیشن در آیفون و آیپد میتوانید از آنان به عنوان پد شمارهگیر برای سیستم مک خود استفاده کنید. این برنامه نیازمند به اتصال هر دو دستگاه به وای فای، نسخه ۱۲ یا بالاتر iOS، روشن بودن ویژگی اشتراک گذاری صفحه، و سازگار بودن با نسخه ۶ یا بالاتر برنامه Sibelius است. برای استفاده از آن در سیستمعامل ویندوز و لینوکس، VNC Server مورد نیاز است.
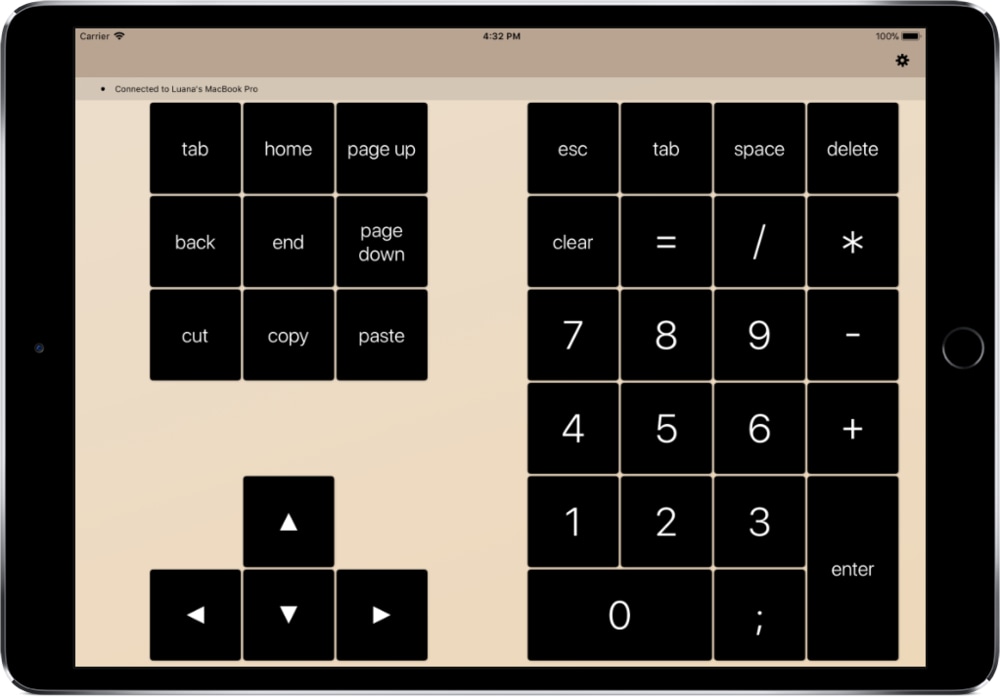
- Numpad Emulator: شبیهسازی از یک پد شمارهگیر ساده به همراه عملگرهای ریاضی و چند کلید دیگر، که برای سیستمعامل ویندوز ساخته شده است و تنظیمات اضافهای مبنی بر تغییر رنگ متون، اندازه دکمهها، تغییر کلیدها، اضافه کردن نمادهای ویژه و … نیز ارایه میدهد.
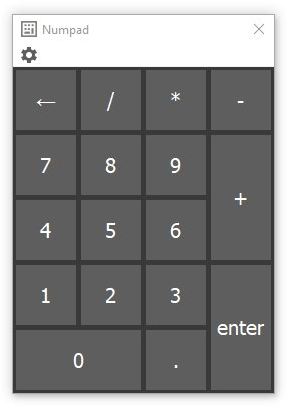
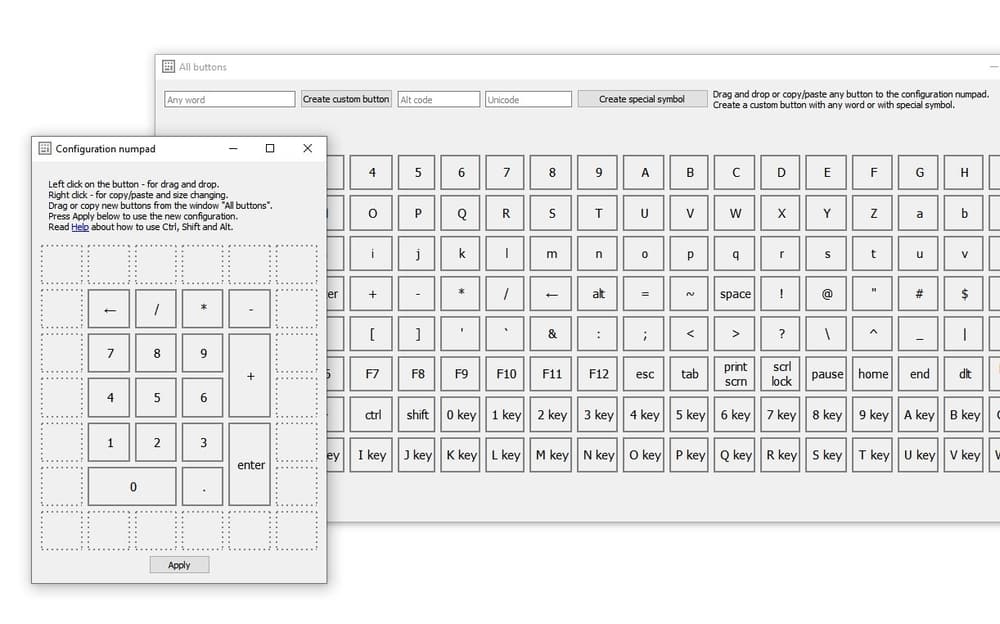
جمعبندی
یکی از مزیتهای استفاده از پد شمارهگیر مجازی، پایدار بودن آن است; در حالی که کلیدهای فیزیکی روی کیبورد، عمری همیشگی ندارند. توصیه ما این است، که به استفاده از یکی بسنده نکنید — همیشه هوشیار باشید که لپتاپ یا کیبوردی که قصد خریدش را دارید، دارای کلیدها و دکمههای موردنیازتان باشد و در کنار آن، در صورت تمایل، میتوانید از شبیهسازهای آنان نیز استفاده کنید.
نوشته اگر کیبورد لپتاپ یا سیستمتان پد شمارهگیر ندارد، این مطلب را بخوانید اولین بار در اخبار تکنولوژی و فناوری پدیدار شد.
سهم ویندوز ۱۰ از بازار سیستم عاملها بالاخره به ۵۰ درصد رسید


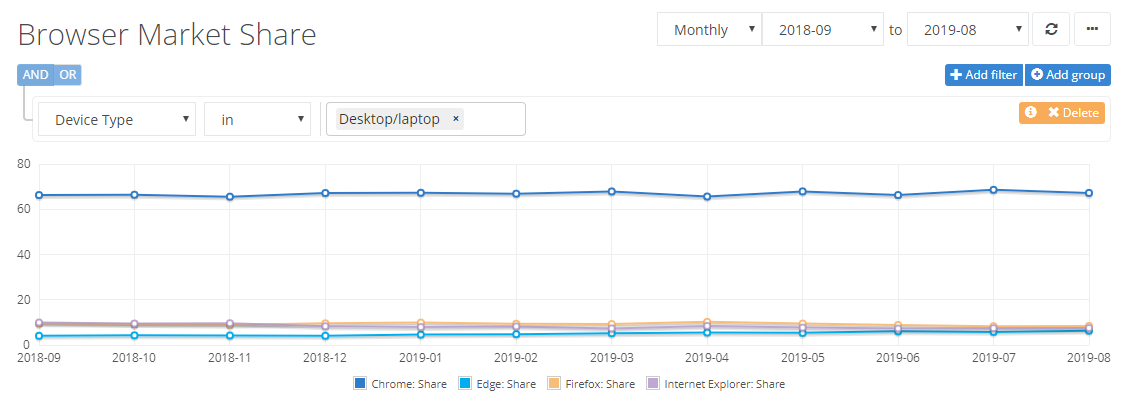
بالاخره طرفداران ویندوز ۷ کم شدند

شمارش معکوس برای مرگ ویندوز ۷
مایکروسافت فقط تا دو سال از ویندوز ۷ پشتیبانی میکند
چرا ویندوز ۷ نسل جدید پردازنده ها را پشتیبانی نخواهد کرد؟
مایکروسافت چندی پیش با معرفی جدیدترین ویندوز خود کاربرانش را به سمت استفاده از این ویندوز جدید سوق داد. حالا این شرکت اعلام کرده است که کاربرانی که از ویندوز ۷ و ۸٫۱ استفاده می کنند، سریعتر باید به ویندوز ۱۰ مهاجرت کرده چرا که قصد دارد پشتیبانی خود را از این ویندوز ها کاهش دهد.
اگر در حال حاضر از پردازنده های اینتل اسکای لیک استفاده می کنید، باید بدانید که مایکروسافت تنها برای ۱۸ ماه بروزرسانی امنیتی برای ویندوز های قدیمی که از این پردازنده استفاده می کنند، ارسال می کند. علاوه بر این، مایکروسافت به دلیل خودداری از حمایت هر ویندوزی قدیمی تر از ویندوز ۱۰ بر روی پردازنده های کابی لیک اینتل کاربران را مجاب می کند تا سریع تر به این ویندوز بروزرسانی کننند.
با وجود اینکه این حرکت مایکروسافت ، خشم بسیاری از کاربران را به همراه خواهد داشت اما در واقع یک حرکت مثبت در جهت افزایش امنیت ویندوز برای کاربران است.
ویندوز ۱۰ و پردازنده های Kaby Lake اینتل

اگر به زبان تخصصی بخواهیم صحبت کنیم، پردازنده های Kaby Lake اینتل یک جهش رو به جلو حساب می شوند و نشان دهنده ی یک پیشرفت قابل توجه در تراشه های اینتل است. در طراحی این تراشه ها از ترانزیستور های ۱۴ نانومتری استفاده میشود که با وجود کارایی بیشتر انرژی کمتری مصرف می کنند.
پردازنده های کابی لیک اینتل از ویدئوی هایی با کیفیت ۴K پشتیبانی می کنند و منابع بیشتری را هم نسبت به اولین پردازنده های اینتل به گرافیک سه بعدی اختصاص می دهند. البته این تعجب آور نیست. چرا که اینتل در این چند ساله به منظور رقابت با AMD و NVIDIA عملکرد های گرافیکی پردازنده هایش را بهبود بخشیده است.
در پردازنده های کابی لیک اینتل با پورت های متعددی هم روبرو هستیم. یکی از این اتصال ها پورت تاندربورت ( صاعقه) ۳ استاندارد است که در کنار USB 3.1 قرار دارد. پورت تاندربورت ۳ نیمی از انرژی خود را از طریق کابل های USB نوع C مصرف می کند و با نیمی دیگر از توان خود دو صفحه نمایش ۴K را پشتیبانی می کند. USB 3.1 هم این قابلیت را دارد تا در هر ثانیه ۱۰ گیگابایت اطلاعات را انتقال دهد.

اما باید بدانید که نسخه های قبلی ویندوز از این چیپ ها پشتیبانی نمی کنند. بنابراین اگر می خواهید از این تراشه ها استفاده کنید باید ویندوز ۱۰ را نصب کنید.
ویندوز ۷ نزدیک به ۱۰ سال پیش معرفی شده است و در آن زمان هنوز خبری از معماری x86/x64 SOCs نبود. برای اینکه ویندوز ۷ بتواند روی سیلیکون های مدرن اجرا شود، درایور ها و سیستم عامل نیاز دارند تا خود را در زمینه ی پردازشی، وای فای، گرافیگ، امنیتی و غیره با ویندوز تطبیق دهند که چنین چیزی امکان پذیر نیست.
البته قبل از اینکه به توییتر بروید و اینتل را بمباران کامنتی بکنید بد نیست بدانید که شما در این بین تنها نیستید. هر دو شرکت AMD و کوالکام اعلام کرده اند که نسل بعدی تراشه های خود را مبتنی بر ویندوز ۱۰ خواهند ساخت. این پردازنده ها Qualcomm Snapdragon 820 MS8996 و AMD’s Bristol Ridge APU نام دارند که قرار است تا اواخر سال جاری به بازار عرضه شوند.
اما کامپیوتر من به درستی کار می کند، اینطور نیست؟
توانایی شما در استفاده از ویندوز ۷ و ۸٫۱ به پردازنده ی دستگاه شما بستگی دارد. اگر شما از یک کامپیوتر معمولی استفاده می کنید مشکلی وجود ندارد اما اگر از جدیدترین پردازنده های اینتل موسوم به Skylake استفاده می کنید مایکروسافت به زور هم که شده ویندوز شما را ارتقا می دهد.
اگرچه ویندوز ۷ به دریافت بروزرسانی های خود تا سال ۲۰۲۰ و ویندوز ۸ تا ۲۰۲۳ ادامه خواهد داد و به رغم این واقعیت که این نسخه ی ویندوز با خوشحالی روی پردازنده های اسکای لیک اینتل اجرا خواهد شد اما مایکروسافت پشتیبانی از این نسخه را در ۱۷ جولای ۲۰۱۷ پایان خواهد داد که ۱۸ ماه تا فرارسیدن آن زمان باقی مانده است.

بعد از زمان تعیین شده تنها بحرانی ترین بروزرسانی های امنیتی برای این ویندوز ها منتشر خواهد شد که البته هیچ تضمینی هم برای منتشر شدن یا نشدن آن وجود ندارد. چرا که اینکار خود یک ریسک است و اگر ویندوز با پردازنده های اسکای لیک سازگاری نداشته باشد مشکلات بزرگتری گریبان گیر ویندوز خواهد شد.
نکته ی دیگری که باید در اینجا به آن اشاره کنیم این است که در حال حاضر تعداد انگشت شماری از دستگاه هایی که واجد شرایط برای دریافت بروزرسانی در ماه های منتهی به جولای ۲۰۱۷ هستند وجود دارد و این دستگاه ها بخش کوچگی از بازار را تشکیل میدهند که در لیست زیر می توانید اسامی آنها را مشاهده کنید.
Dell Latitude 12
Dell Latitude 13 7000 Ultrabook
Dell XPS 13
HP EliteBook Folio
HP EliteBook 1040 G3
Lenovo ThinkPad T460s
Lenovo ThinkPad X1 Carbon
Lenovo ThinkPad P70
البته ممکن است این موضوع در ابتدا کمی ناراحت کننده باشد اما باید این را هم در نظر داشته باشیم که مدت زمان زیادی از معرفی ویندوز ۱۰ نمی گذرد و کاربران باید به آرامی این تاثیر را حس کنند و به سوی ویندوز ۱۰ بروند.
چرا ما باید خوشحال باشیم؟
نگاه گردن به اطلاعیه هایی که مایکروسافت منتشر می کند تنها می تواند یک نوید داشته باشد : مایکروسافت مصمم شده تا اشتباهاتی را که در برخورد با ویندوز ایکس پی انجام داد، تکرار نکند.
حتی بزرگترین طرفداران ویندوز ایکس پی هم با این موضوع موافق هستند که ادامه ی استفاده از ویندوز ایکس پی یک فاجعه برای امنیت کامپیوتر ها است. این ویندوز فاقد برخی از ابتدایی ترین مولفه های امنیتی مانند UAC (کنترل اکانت کاربر) و ساخت کلمه ی عبور با الگوریتم LN هشینگ است.
معایب ویندوز ایکس پی بسیار بیشتر از این هاست و اگر بخواهیم فقط به صورت سریع مرور کنیم این ویندوز هیچ پشتیبانی ابری از مایکروسافت دریافت نمی کند، در آن هیچ فروشگاه اپلیکیشنی وجود ندارد. این ویندوز فاقد صرفه جویی در باتری ویندوز است و مانند ویندوز ۱۰ برای استفاده در صفحه نمایش های لمسی بهینه نشده است. باید قبول کنیم که ویندوز ایکس پی مدت هاست که از تاریخ پاک شده است.

در این سال ها ویندوز ۷ و ۸٫۱ در یک مسیر قرار گرفته اند. مایکروسافت به اصلاح و ارتقا ویندوز ۱۰ ادامه خواهد داد چرا که این ویندوز آخرین ویندوز مایکروسافت است.
مایکروسافت به جای اینکه اجازه دهد تا ویندوز ۷ و ۸٫۱ مانند ویندوز ایکس پی به حیات خود ادامه دهند، برخی گام های جدی را در مورد بازنشتگی برازنده آنها فراهم کند. مایکروسافت اطمینان حاصل کرده است که ویندوز ۷ بر روی سخت افزار های نسل فلی نا امن است و بر روی سخت افزار های نسل جدید نیز پشتیبانی نمی شود.
مایکروسافت مصمم شده تا در کوتاه مدت ویندوز های قبلی خود را از دور خارج کند و در آینده هیچ کامپیوتری از این ویندوز ها استفاده نکند. البته این طبیعی است که برخی از کاربران خشمگین شوند اما این یک راه طولانی برای بهبود امنیت کامپیوتر ها است.
نظر شما در این مورد چیست؟ الان که در حال خواندن این مطلب هستید از کدام سیستم عامل استفاده می کنید؟ آیا می خواهید به ویندوز ۱۰ کوچ کنید یا نه؟
منبع : MakeUseOf
