شناسایی آسیبپذیری در محصولات مایکروسافت؛ از پاورپوینت تا ورد




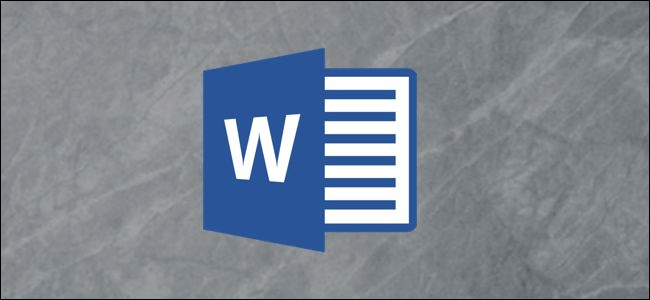
فشردهسازی تصاویر در مایکروسافت ورد باعث میشود تا حجم فایلهای شما کاهش یافته و در نتیجه بهاشتراکگذاری آنها آسانتر شده و یا اینکه حداقل فضای کمتری را بر روی رایانه شما اشغال کنند. البته پیش از اینکه ادامه دهیم، لازم به ذکر است که بگوییم این قابلیت فقط بر روی نسخههای دسکتاپی آفیس در دسترس قرار دارد.
در محیط ویندوز باید سند ورد مدنظر خود را باز کرده و سپس تصویری را که قصد فشردهسازی آن را دارید، انتخاب کنید.
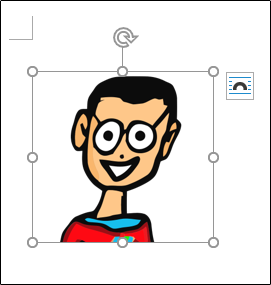
به برگه “Picture Format” بروید. در گروه “Adjust” باید بر روی “Compress Pictures” کلیک کنید.
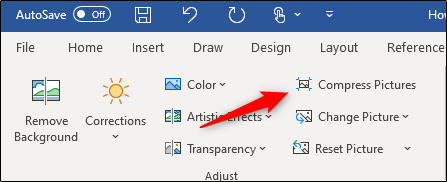
در پنجرهای که ظاهر میشود و در بخش “Compression Options”، از شما پرسیده میشود که آیا میخواهید فشردهسازی فقط بر روی تصویر انتخابی شما اعمال شود یا خیر ( گزینه اول) ؟ اگر تیک این گزینه را فعال نکنید، آنگاه ورد نیز تمامی تصاویر موجود در آن سند را فشردهسازی میکند. در بخش “Resolution” نیز باید وضوح موردنظر خود را انتخاب کرده و سپس بر روی “OK” کلیک کنید.
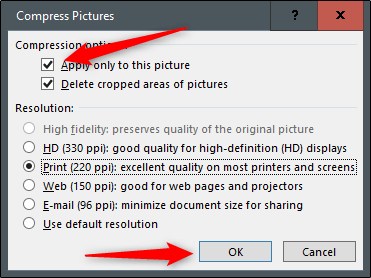
حال تصاویر موردنظر شما، فشردهسازی شدهاند.
در مک نیز باید سند موردنظر خود را که حاوی تصاویر پرحجم بوده، باز کنید. در برگه “Picture Format” باید بر روی “Compress Pictures” کلیک کنید.

در کادر ظاهر شده باید از منوی کشویی “Picture Quality”، به انتخاب کیفیت مدنظر خود بپردازید. در ادامه میتوانید در مورد حذف نواحی قبلا برش داده شده تصاویر نیز تصمیم بگیرید. همچنین باید مشخص کنید که آیا میخواهید فشردهسازی را به تمامی تصاویر موجود در آن سند اعمال کنید (گزینه اول)، یا اینکه فقط قصد تغییر موارد انتخاب شده را دارید (گزینه دوم)؟ پس از نهایی کردن تصمیمات خود، باید بر روی “OK” کلیک کنید.
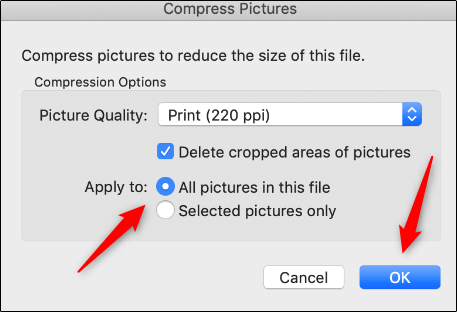
در نهایت تصاویر موردنظر شما، فشردهسازی خواهند شد.
راستی، اگر علاقهمند بودید، میتوانید آموزش فعال کردن پیشبینی متن و طراحی کارت ویزیت با استفاده از مایکروسافت ورد را نیز مطالعه کنید.
نوشته فشردهسازی تصاویر در مایکروسافت ورد ویندوز و مک با تنها چند کلیک! اولین بار در اخبار فناوری و موبایل پدیدار شد.
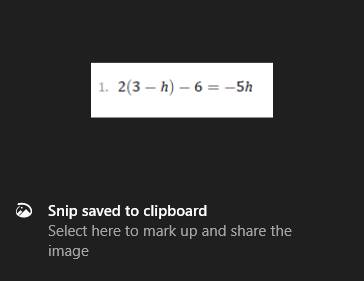
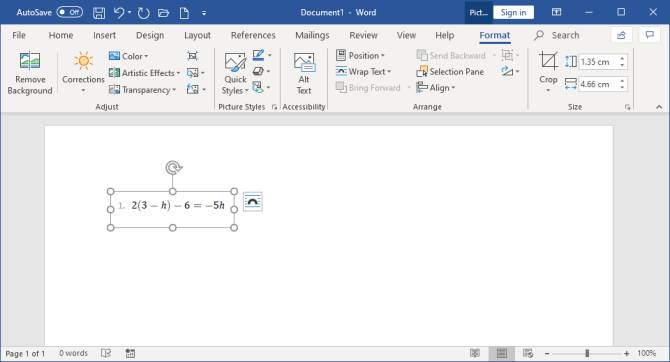

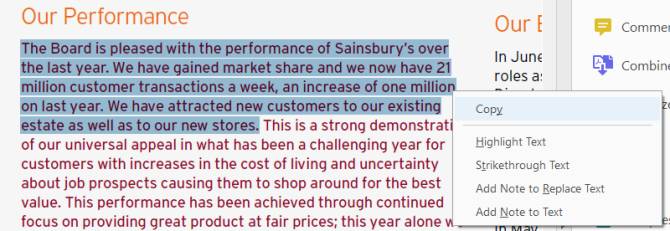
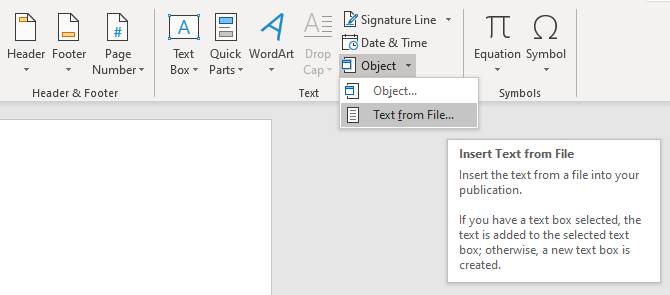
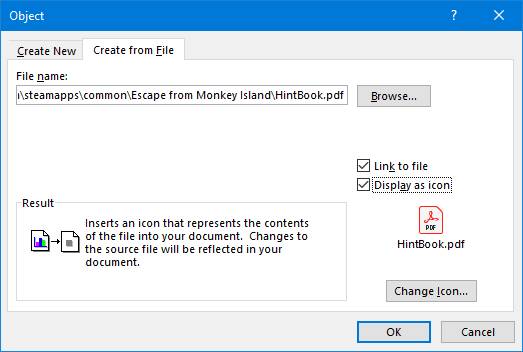
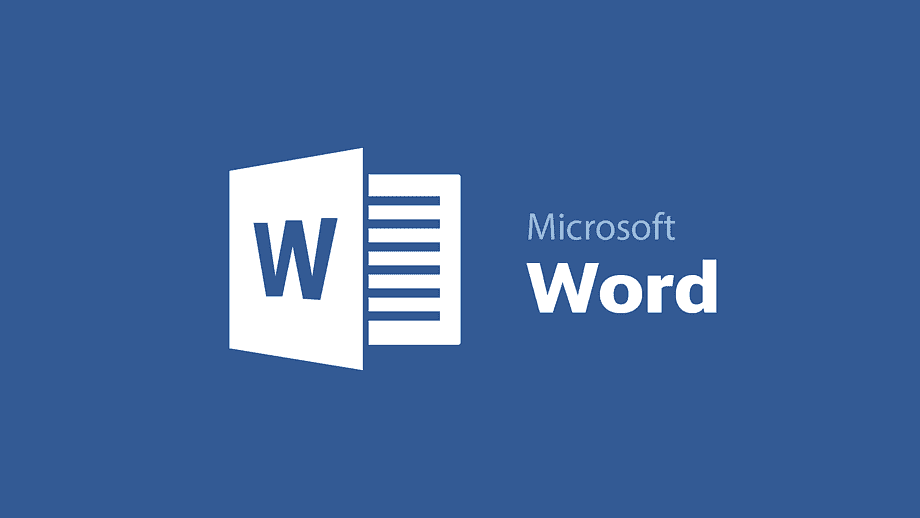
بسیاری از کاربران ایرانی مایکروسافت ورد با مشکل فارسی نبودن اعداد مواجه هستند. در این مطلب قصد داریم تا شیوه فارسی کردن اعداد در بندها، شماره صفحهها، شماره صفحهها در فهرست مطالب و شماره خودکار فصلها در فهرست مطالب را به شما آموزش دهیم. پیشنهاد میکنیم که در ادامه با آیتیرسان همراه باشید.
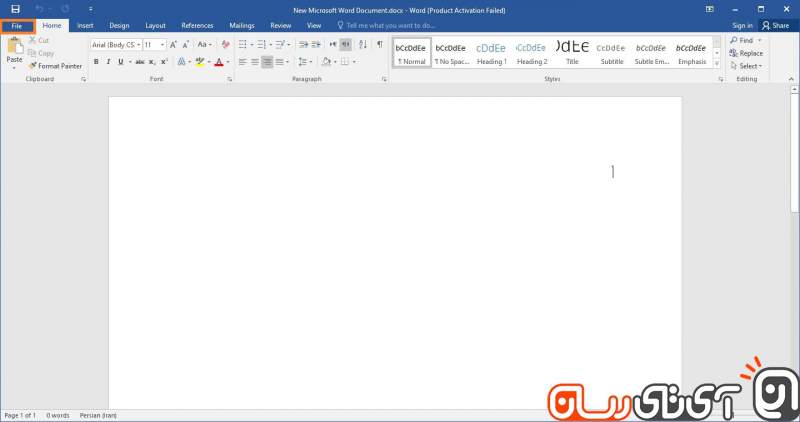
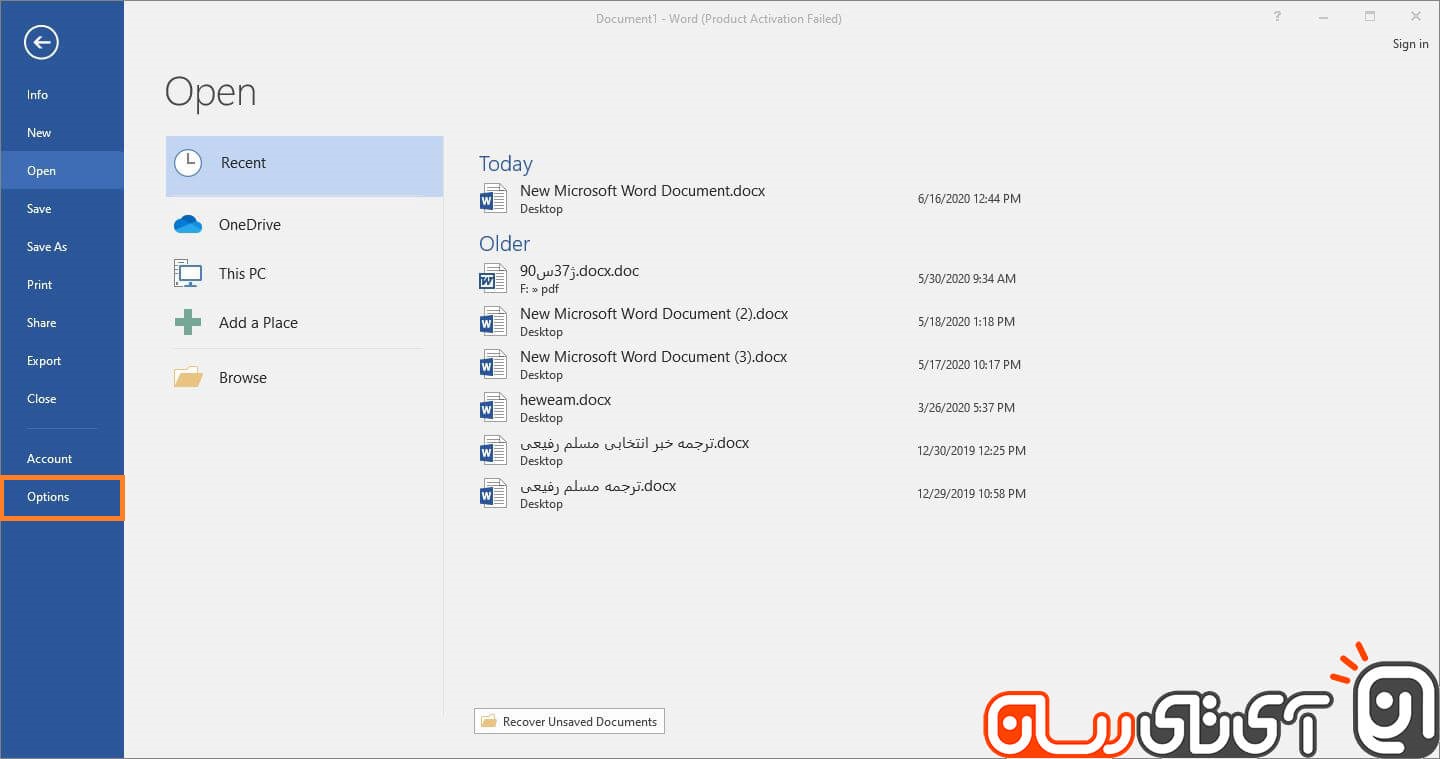
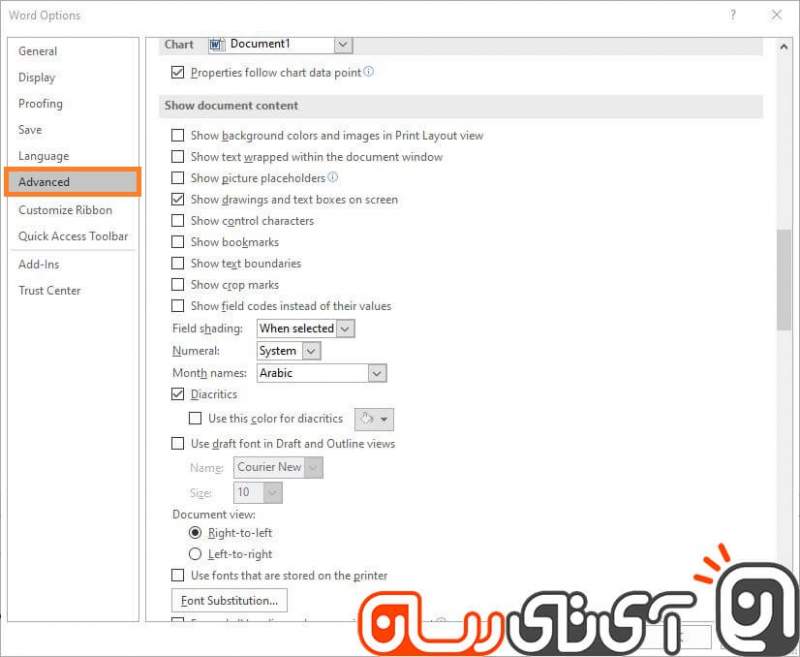
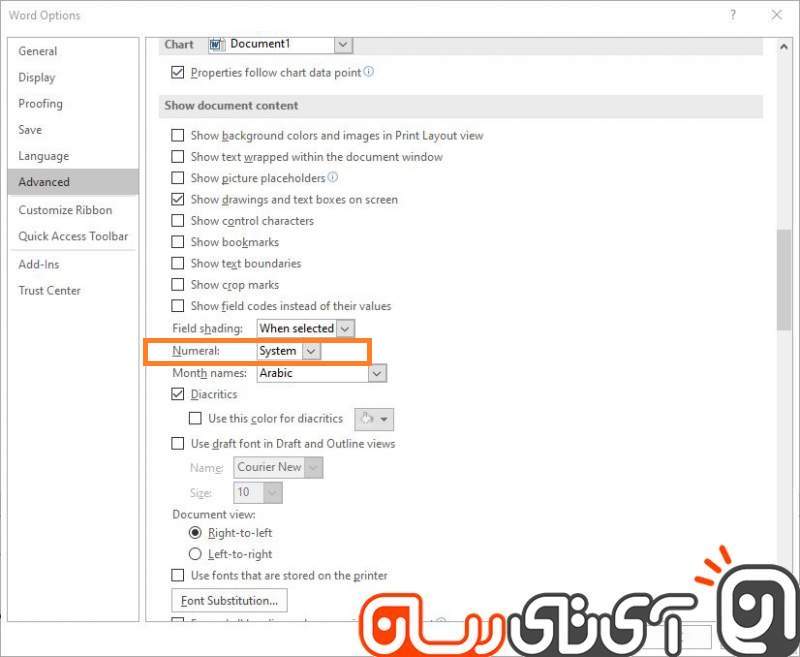
شاید در هنگام انتخاب گزینه “Context” در بالا، ببینید که شماره صفحات هدر/فوتر شما بهصورت لاتین نوشته میشوند. جهت فارسی کردن این اعداد باید گامهای زیر را طی کنید:
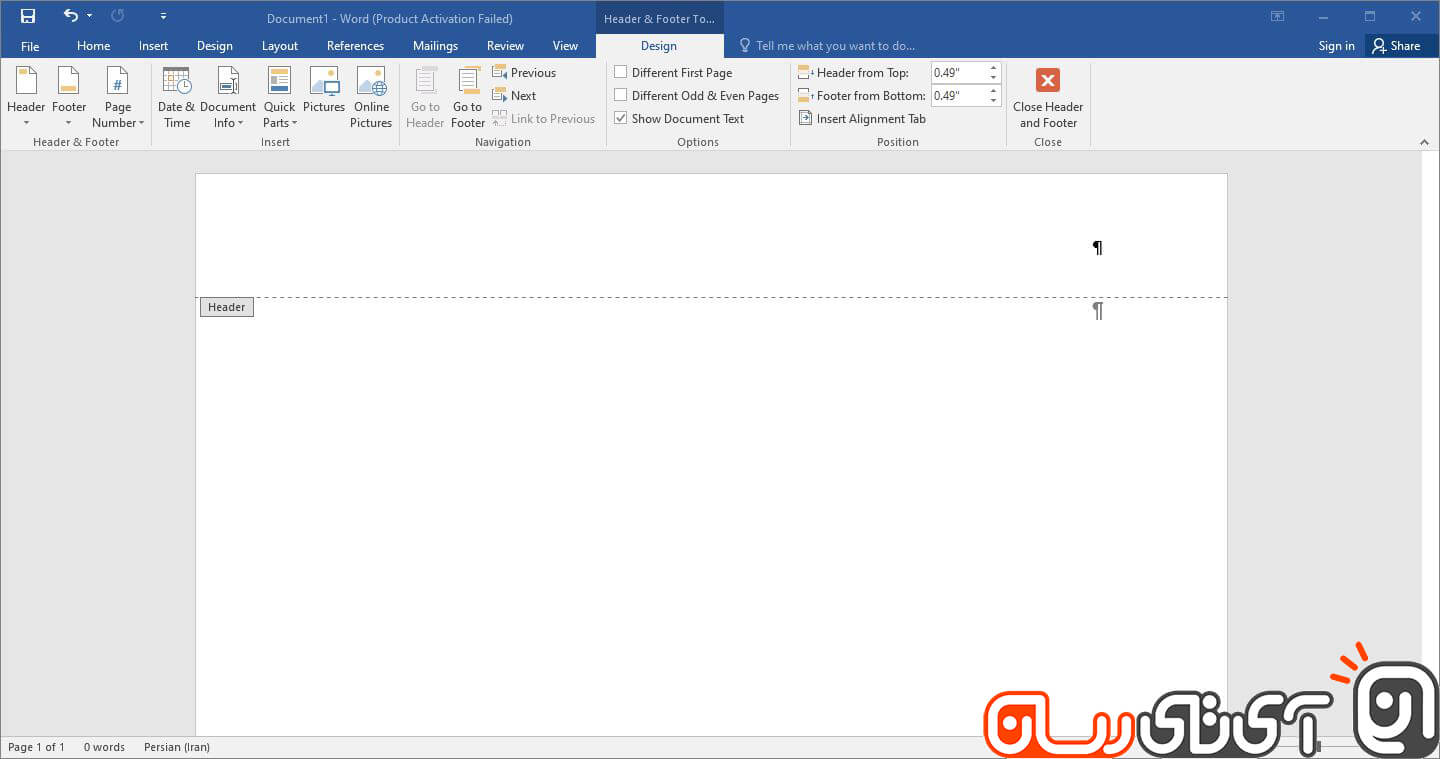
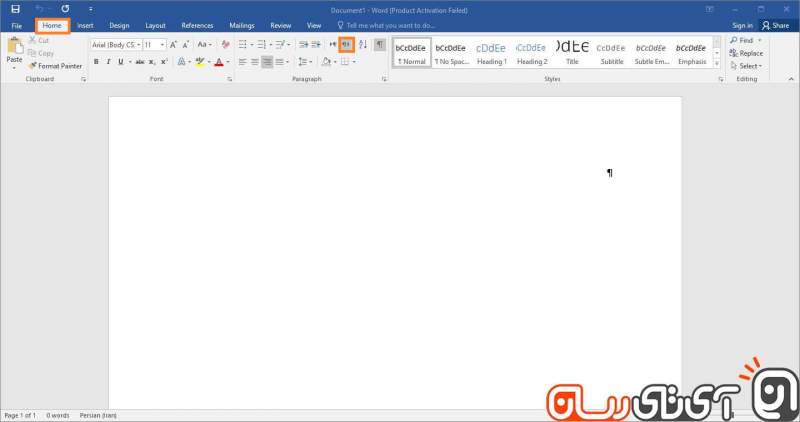
اگر میبینید که شماره صفحات در فهرست مطالب شما لاتین هستند، آنگاه جهت فارسی کردن این اعداد باید گامهای زیر را در مایکروسافت ورد طی کنید:
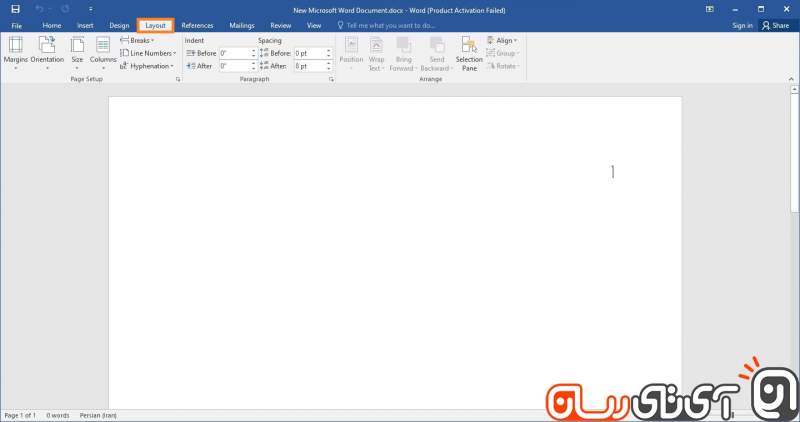
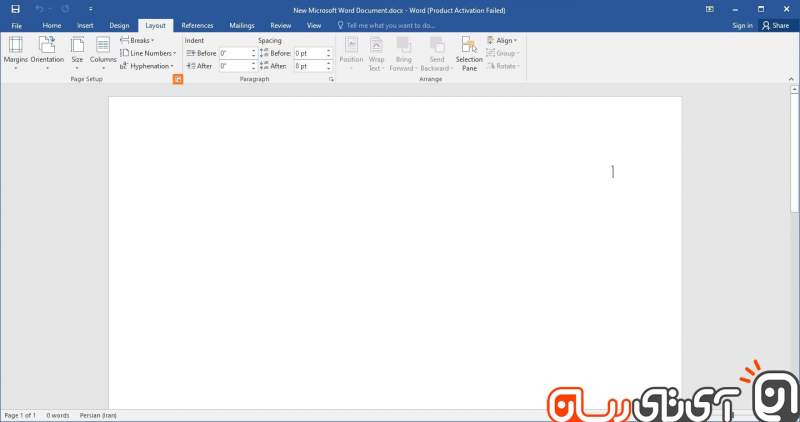
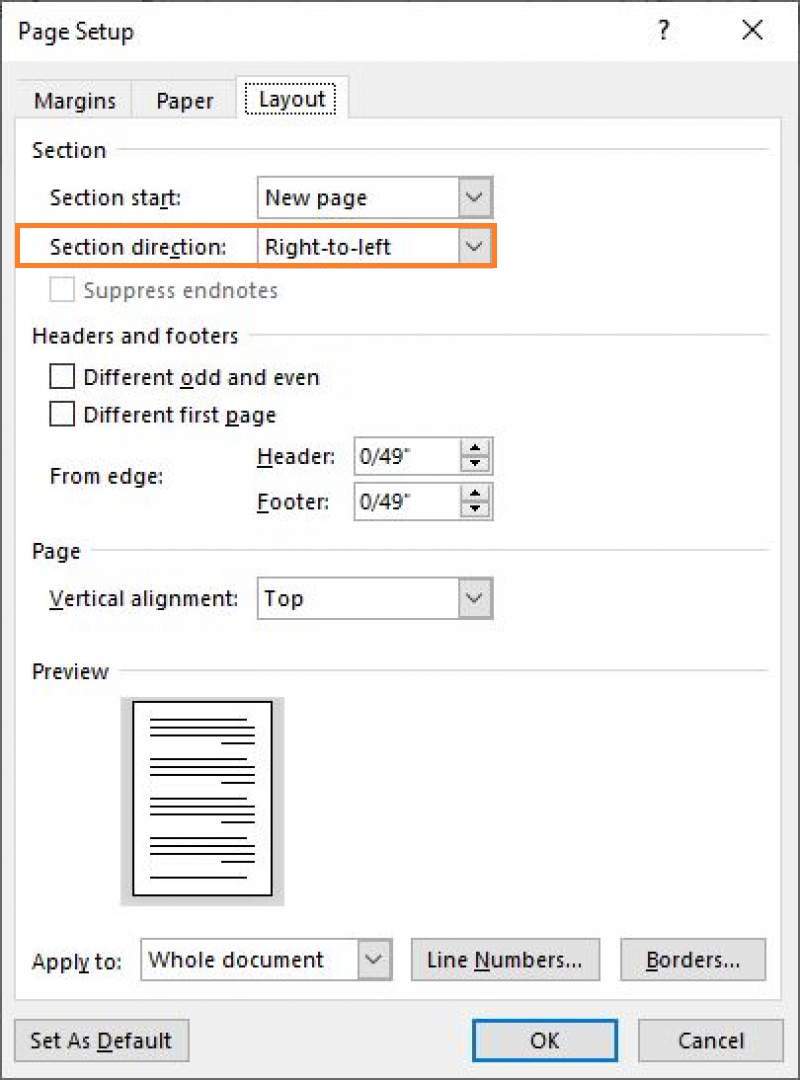
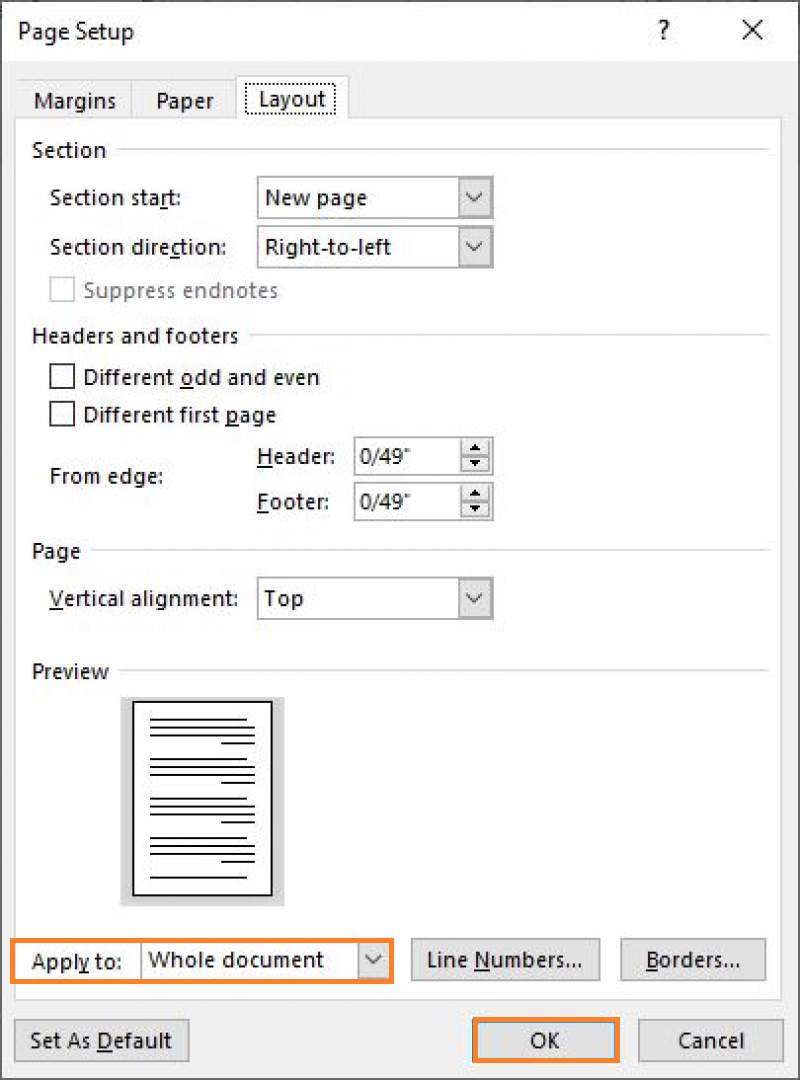
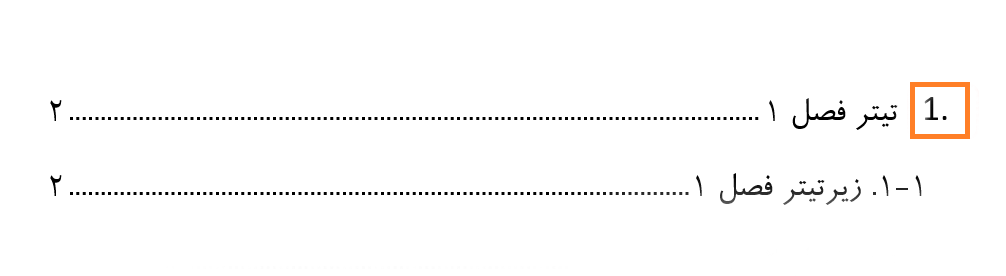
نوشته فارسی کردن اعداد در مایکروسافت ورد چگونه انجام میشود؟ اولین بار در اخبار تکنولوژی و فناوری پدیدار شد.
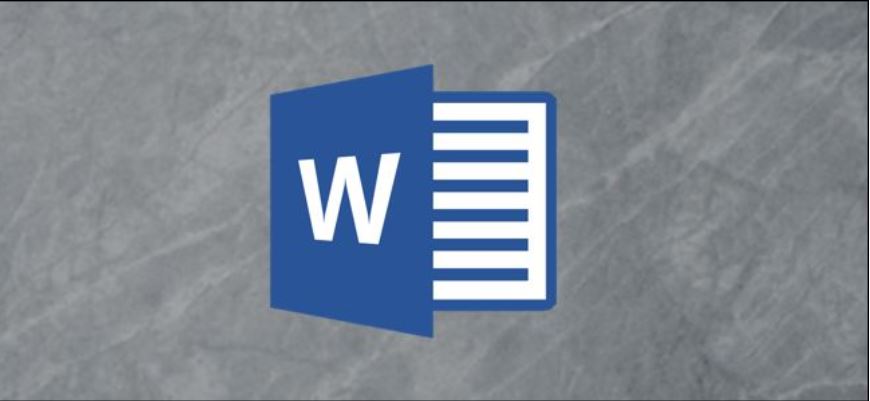
اگر بخواهید که ورودیهای تصحیحشونده خودکار را در مایکروسافت ورد اضافه کرده و یا اینکه فقط قصد داشته باشید تا مقداری تمیزکاری انجام داده و واژگان نامربوط را حذف کنید، در هر صورت میتوانید با طی کردن چند گام ساده به هدف خود دست یابید. پس در ادامه با آیتیرسان همراه باشید تا این ترفند را نیز به شما آموزش دهیم.
ابتدا اپلیکیشن مایکروسافت ورد را اجرا کرده و بر روی زبانه «File» کلیک کنید.
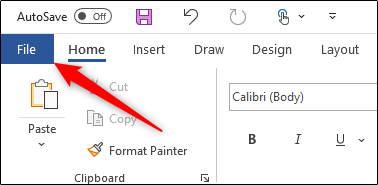
در پایین صفحه بازشده در سمت چپ، گزینه «Options» را برگزینید.
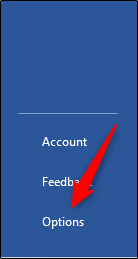
پنجره «Word Options» ظاهر میشود. در اینجا باید از میان لیست گزینههای سمت چپ، گزینه «Proofing» را انتخاب کنید.
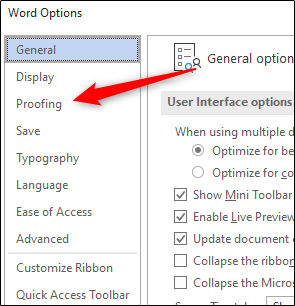
سپس باید در قسمت «AutoCorrect Options» بر روی گزینه «AutoCorrect Options» کلیک کنید.
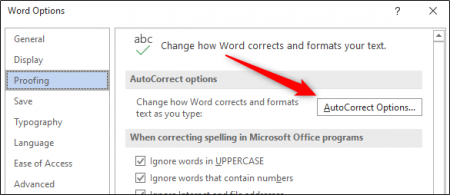
هنگامیکه این کار را انجام دادید، پنجره «AutoCorrect» مربوط به زبان مورداستفاده شما در اپلیکیشن ورد ظاهر میشود.
حال در کادر «Replace»، کلمه یا عبارتی را که میخواهید جایگزین شود، وارد کنید. در کادر «With» باید کلمه یا عبارتی را که میخواهید جایگزین کنید، وارد کرده و سپس بر روی گزینه «Add» کلیک کنید.
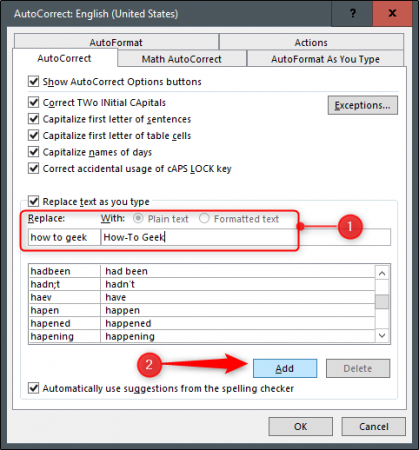
اکنون ورودی جدید خود را در لیست پایین مشاهده میکنید. برای هر تعداد از کلمات یا عباراتی که میخواهید تصحیح خودکار بر آنها اعمال شود، این رویه را تکرار کرده و هنگامیکه کارتان به پایان رسید، بر روی گزینه «OK» کلیک کنید.
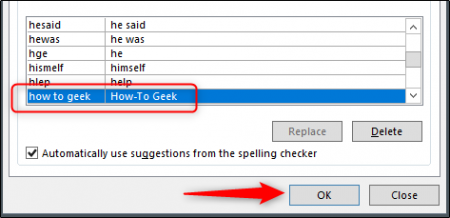
حال وقتی که کلمه موردنظر را در سندهای خود تایپ میکنید، تصحیح خودکار وارد عمل میشود.
حذف ورودیهای تصحیحشونده خودکار بهاندازه اضافه کردن آنها آسان است. از طریق مسیر File > Options > Proofing > AutoCorrect Options به پنجره «AutoCorrect» بازگردید.
در اینجا، در بین لیست ورودیهای خود به جستوجو پرداخته و گزینهای را که میخواهید حذف کنید، برگزینید. این ورودیها به ترتیب حروف الفبا مرتب شدهاند. پس از انتخاب ورودی موردنظر خود، بر روی کلید «Delete» کلیک کنید.
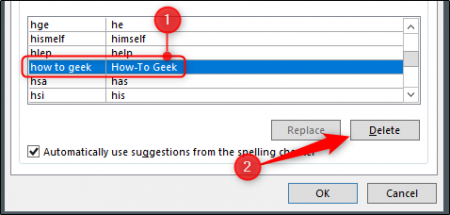
برای هرکدام از عبارات و یا کلماتی که قصد حذف آنها را دارید، باید رویه بالا را تکرار کنید. بر روی کلید «OK» کلیک کرده و به سند خود بازگردید تا مطمئن شوید که عبارت موردنظر شما حذف شده و دیگر تصحیح خودکار بر روی آن اعمال نمیشود.
نوشته چگونه در مایکروسافت ورد ورودیهای تصحیحشونده خودکار را اضافه و حذف کنیم؟ اولین بار در اخبار تکنولوژی و فناوری پدیدار شد.
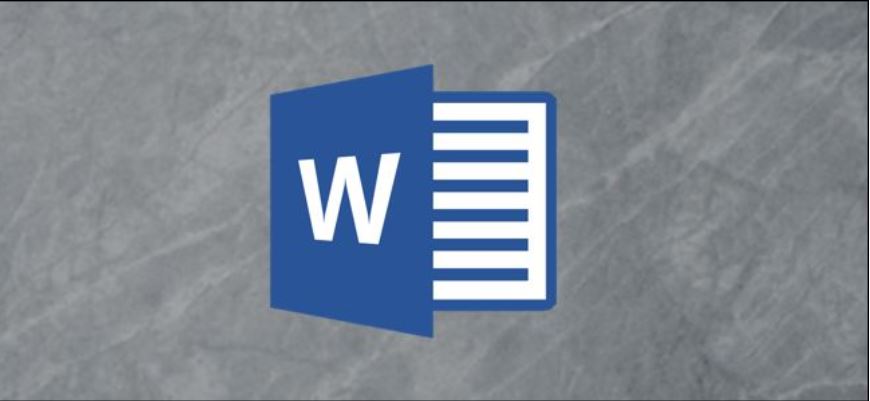
اگر بخواهید که ورودیهای تصحیحشونده خودکار را در مایکروسافت ورد اضافه کرده و یا اینکه فقط قصد داشته باشید تا مقداری تمیزکاری انجام داده و واژگان نامربوط را حذف کنید، در هر صورت میتوانید با طی کردن چند گام ساده به هدف خود دست یابید. پس در ادامه با آیتیرسان همراه باشید تا این ترفند را نیز به شما آموزش دهیم.
ابتدا اپلیکیشن مایکروسافت ورد را اجرا کرده و بر روی زبانه «File» کلیک کنید.
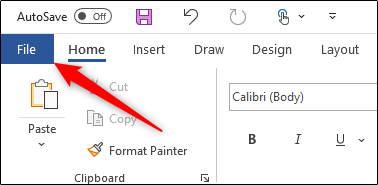
در پایین صفحه بازشده در سمت چپ، گزینه «Options» را برگزینید.
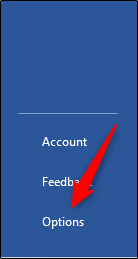
پنجره «Word Options» ظاهر میشود. در اینجا باید از میان لیست گزینههای سمت چپ، گزینه «Proofing» را انتخاب کنید.
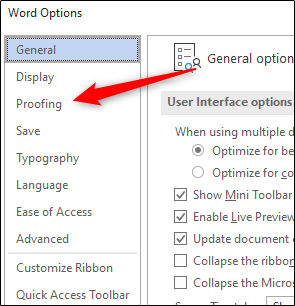
سپس باید در قسمت «AutoCorrect Options» بر روی گزینه «AutoCorrect Options» کلیک کنید.
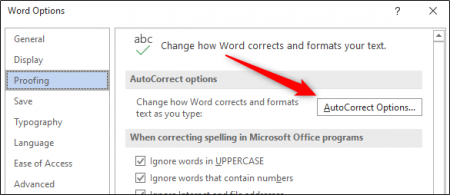
هنگامیکه این کار را انجام دادید، پنجره «AutoCorrect» مربوط به زبان مورداستفاده شما در اپلیکیشن ورد ظاهر میشود.
حال در کادر «Replace»، کلمه یا عبارتی را که میخواهید جایگزین شود، وارد کنید. در کادر «With» باید کلمه یا عبارتی را که میخواهید جایگزین کنید، وارد کرده و سپس بر روی گزینه «Add» کلیک کنید.
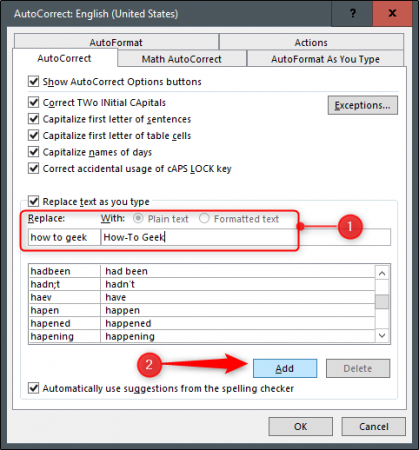
اکنون ورودی جدید خود را در لیست پایین مشاهده میکنید. برای هر تعداد از کلمات یا عباراتی که میخواهید تصحیح خودکار بر آنها اعمال شود، این رویه را تکرار کرده و هنگامیکه کارتان به پایان رسید، بر روی گزینه «OK» کلیک کنید.
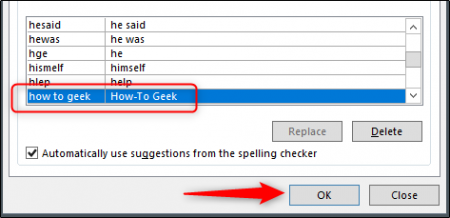
حال وقتی که کلمه موردنظر را در سندهای خود تایپ میکنید، تصحیح خودکار وارد عمل میشود.
حذف ورودیهای تصحیحشونده خودکار بهاندازه اضافه کردن آنها آسان است. از طریق مسیر File > Options > Proofing > AutoCorrect Options به پنجره «AutoCorrect» بازگردید.
در اینجا، در بین لیست ورودیهای خود به جستوجو پرداخته و گزینهای را که میخواهید حذف کنید، برگزینید. این ورودیها به ترتیب حروف الفبا مرتب شدهاند. پس از انتخاب ورودی موردنظر خود، بر روی کلید «Delete» کلیک کنید.
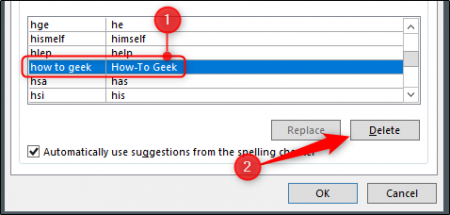
برای هرکدام از عبارات و یا کلماتی که قصد حذف آنها را دارید، باید رویه بالا را تکرار کنید. بر روی کلید «OK» کلیک کرده و به سند خود بازگردید تا مطمئن شوید که عبارت موردنظر شما حذف شده و دیگر تصحیح خودکار بر روی آن اعمال نمیشود.
نوشته چگونه در مایکروسافت ورد ورودیهای تصحیحشونده خودکار را اضافه و حذف کنیم؟ اولین بار در اخبار تکنولوژی و فناوری پدیدار شد.
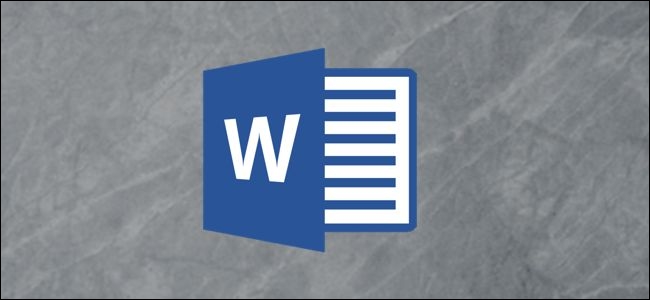
ساخت یک AutoText سفارشی برای گزارهها و جملههایی که پیدرپی از آنان در مایکروساقت ورد بهره میبرید، میتواند در روند تولید محتوا سرعت بخشد، از این رو، زمان کمتری را در پی به کار بستن یک پروژه از دست خواهید داد.
AutoText یک ویژگی و روش کارامد برای ذخیرهسازی و نگهداری بخشی از محتوای یک سند ورد است.
به دنبال این آموزش، به شما خواهیم گفت که چگونه میتوانید یک AutoText سفارشی در نرمافزار مایکروسافت ورد بسازید.
با ما همراه باشید.
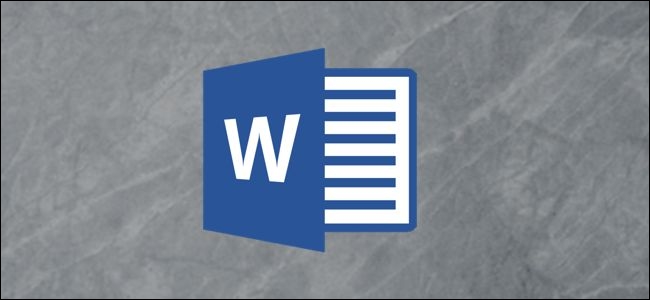
شیوه ساخت یک ورودی AutoText
برای آغاز کار، نخست مایکروسافت ورد را باز کنید. در آن متنی را که میخواهید در AutoText خود از آن بهره ببرید، نشان (highlight) کنید.
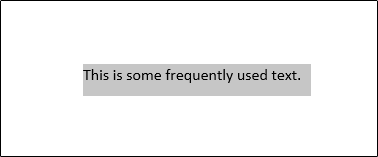
اکنون که متن شما نشان شده است، کلید میانبر Alt+F3 روی کیبورد خود را بفشارید تا پنجره Create New Building Block پدیدار شود.
پس از آن، یک نام به خاطر ماندنی تا سقف ۳۲ کاراکتر برای AutoText خود برگزینید، آن را در رسته مناسبی بگذارید، سپس روی دکمه OK در کادر پیش رو کلیک کنید.

اکنون ورودی AutoText شما آماده برای بهرهبرداری است.
شیوه بهرهبرداری از ورودی AutoText
به دنبال بهرهبرداری از ورودی AutoText خود، نخست با اشارهگر ماوس روی نقطهای از صفحه که میخواهید متن خود را در آنجا اضافه کنید، یک بار کلیک چپ کنید، سپس به سربرگ Insert بروید و بر روی آیکون ویژگی Explore Quick Parts در گروه Text کلیک کنید.
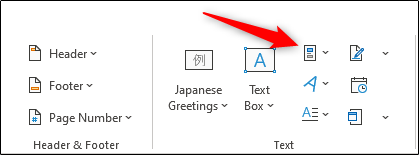
پس از پدیدار شدن یک منوی کشویی، روی AutoText کلیک کنید. در پی آن، لیستی از ورودیهای AutoText نمایان میشود; یکی از آنان را برگزینید.
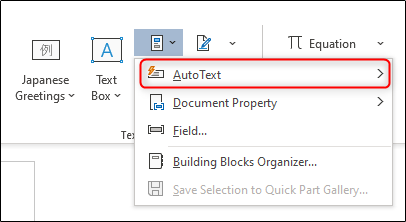
اکنون میبینید که متن برگزیدهشده به سند ورد شما اضافه شده است.

شیوه پاک کردن یک ورودی AutoText
اگر لیست AutoText شما بیش از اندازه دراز شده است، یا در پی ساخت یک ورودی سفارشی اشتباه کردید، از این رو میتوانید آن را پاک کنید.
به دنبال این کار، به سربرگ Insert بازگردید، و از آنجا گروه Text را برگزینید. بر روی آیکون Explore Quick Parts کلیک کنید و سپس ویژگی AutoText را برگزینید.
بر یک ورودی که میخواهید آن را پاک کنید نخست کلیک راست کنید و در پی آشکار شدن یک منوی کشویی، روی Organize and Delete کلیک کنید.
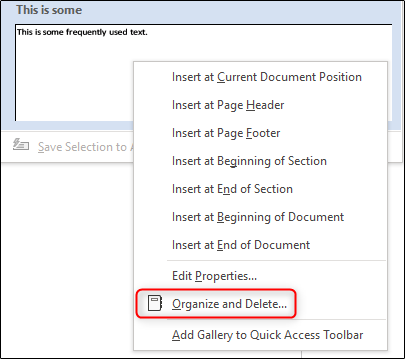
با پدیدار شدن پنجره Building Blocks Organizer در پی آن، اکنون روی نام ورودی AutoText خود کلیک کنید.
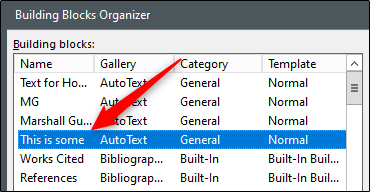
در پایین پنجره، روی دکمه Delete کلیک کنید.
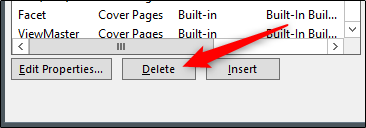
به دنبال آن، با پیامی روبهرو خواهید شد که از شما درباره پذیرش حذف ورودی برگزیدهشده، پرسش میکند، که باید روی Yes کلیک کنید.
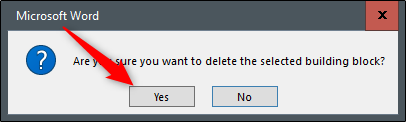
اکنون ورودی AutoText پاک شده است.
نوشته آموزش ساخت ورودی AutoText در مایکروسافت ورد اولین بار در اخبار تکنولوژی و فناوری پدیدار شد.
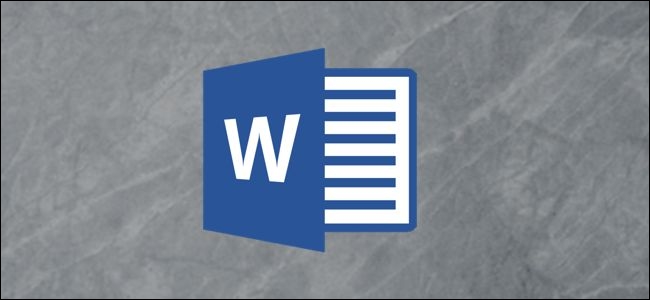
ساخت یک AutoText سفارشی برای گزارهها و جملههایی که پیدرپی از آنان در مایکروساقت ورد بهره میبرید، میتواند در روند تولید محتوا سرعت بخشد، از این رو، زمان کمتری را در پی به کار بستن یک پروژه از دست خواهید داد.
AutoText یک ویژگی و روش کارامد برای ذخیرهسازی و نگهداری بخشی از محتوای یک سند ورد است.
به دنبال این آموزش، به شما خواهیم گفت که چگونه میتوانید یک AutoText سفارشی در نرمافزار مایکروسافت ورد بسازید.
با ما همراه باشید.
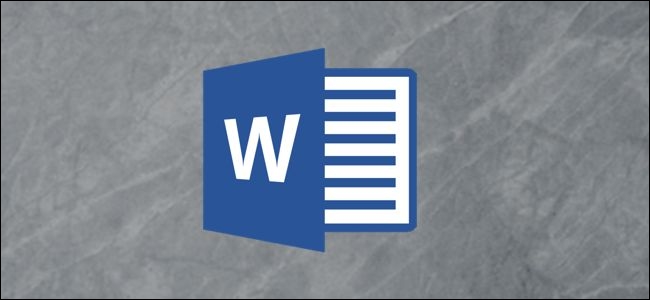
شیوه ساخت یک ورودی AutoText
برای آغاز کار، نخست مایکروسافت ورد را باز کنید. در آن متنی را که میخواهید در AutoText خود از آن بهره ببرید، نشان (highlight) کنید.
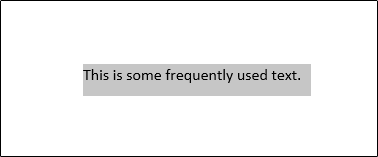
اکنون که متن شما نشان شده است، کلید میانبر Alt+F3 روی کیبورد خود را بفشارید تا پنجره Create New Building Block پدیدار شود.
پس از آن، یک نام به خاطر ماندنی تا سقف ۳۲ کاراکتر برای AutoText خود برگزینید، آن را در رسته مناسبی بگذارید، سپس روی دکمه OK در کادر پیش رو کلیک کنید.

اکنون ورودی AutoText شما آماده برای بهرهبرداری است.
شیوه بهرهبرداری از ورودی AutoText
به دنبال بهرهبرداری از ورودی AutoText خود، نخست با اشارهگر ماوس روی نقطهای از صفحه که میخواهید متن خود را در آنجا اضافه کنید، یک بار کلیک چپ کنید، سپس به سربرگ Insert بروید و بر روی آیکون ویژگی Explore Quick Parts در گروه Text کلیک کنید.
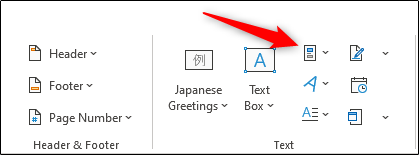
پس از پدیدار شدن یک منوی کشویی، روی AutoText کلیک کنید. در پی آن، لیستی از ورودیهای AutoText نمایان میشود; یکی از آنان را برگزینید.
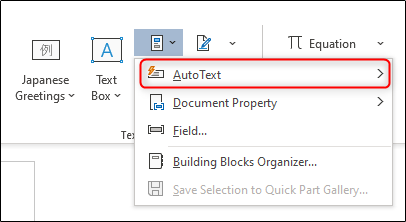
اکنون میبینید که متن برگزیدهشده به سند ورد شما اضافه شده است.

شیوه پاک کردن یک ورودی AutoText
اگر لیست AutoText شما بیش از اندازه دراز شده است، یا در پی ساخت یک ورودی سفارشی اشتباه کردید، از این رو میتوانید آن را پاک کنید.
به دنبال این کار، به سربرگ Insert بازگردید، و از آنجا گروه Text را برگزینید. بر روی آیکون Explore Quick Parts کلیک کنید و سپس ویژگی AutoText را برگزینید.
بر یک ورودی که میخواهید آن را پاک کنید نخست کلیک راست کنید و در پی آشکار شدن یک منوی کشویی، روی Organize and Delete کلیک کنید.
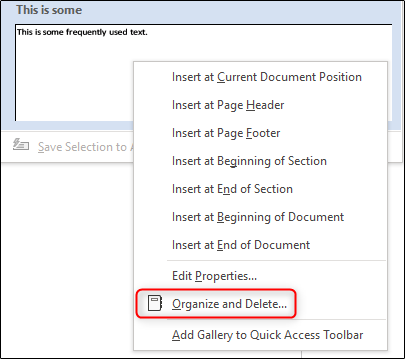
با پدیدار شدن پنجره Building Blocks Organizer در پی آن، اکنون روی نام ورودی AutoText خود کلیک کنید.
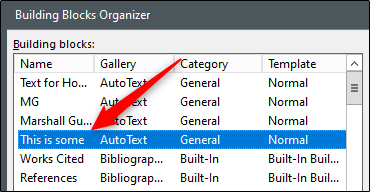
در پایین پنجره، روی دکمه Delete کلیک کنید.
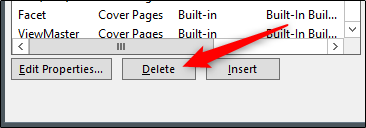
به دنبال آن، با پیامی روبهرو خواهید شد که از شما درباره پذیرش حذف ورودی برگزیدهشده، پرسش میکند، که باید روی Yes کلیک کنید.
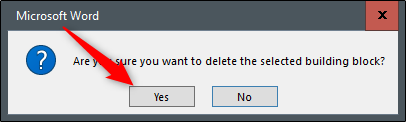
اکنون ورودی AutoText پاک شده است.
نوشته آموزش ساخت ورودی AutoText در مایکروسافت ورد اولین بار در اخبار تکنولوژی و فناوری پدیدار شد.