SysMain یا همان Superfetch در ویندوز ۱۰ چیست و چه کاربردی دارد؟

ویندوز 10 نسبت به نسخههای پیشین این سیستمعامل، پیشرفتهای زیادی را تجربه کرده است، اما طبیعتا اگر بهدرستی پیکربندی نشود، آنگاه سرعت و کارایی آن نیز پایین خواهد آمد. جهت افزایش سرعت و بهبود عملکرد این سیستمعامل، راهکارهای گوناگونی وجود دارند، اما یکی از ویژگیهای کمتر شناخته شده که باید در مورد آن بدانید، Superfetch نام دارد که پس از بهروزرسانی 1809 ویندوز 10، به SysMain تغییر نام داده است. در ادامه قصد داریم که در رابطه با SysMain در ویندوز 10، بیشتر برای شما توضیح دهیم.
در این مطلب هر آنچه را که میبایست در رابطه با SysMain یا همان Superfetch در ویندوز 10 بدانید، به شما توضیح خواهیم داد. این موارد شامل شیوه کارکرد، پتانسیل ایجاد مشکل و همچنین شیوه غیرفعال کردن این ویژگی خواهند بود.
منظور از SysMain یا همان Superfetch در ویندوز 10 چیست؟
Superfetch یکی از ویژگیهایی است که برای اولین بار در ویندوز Vista معرفی شد. توضیحات رسمی در رابطه با این سرویس به “حفظ و افزایش عملکرد سیستم در طول زمان” اشاره دارد، اما این توضیح تاحدودی مبهم بوده و تمامی جوانب موضوع را شرح نمیدهد. این سرویس کاملا در پسزمینه فعالیت داشته، بهصورت مداوم الگوهای استفاده از رم را تحلیل کرده و همچنین سعی میکند که بفهمد شما کدام نوع از برنامهها را بیشتر اجرا میکنید. به مرور زمان، Superfetch این اپلیکیشنها را بهعنوان “زیاد مورد استفاده قرار میگیرند”، علامتگذاری کرده و سپس آنها را پیش از موعد موردنیاز، در رم کامپیوتر شما بارگذاری میکند. Superfetch تحت عنوان “Service Host: SysMain” در تسک منیجر ویندوز 10، خود را نشان میدهد. ایده این سرویس این است که هنگامیکه بخواهید اپلیکیشنی را اجرا کنید، آنگاه از آنجایی که از پیش در حافظه رم بارگذاری شده، پس بسیار سریعتر نیز اجرا خواهد شد.
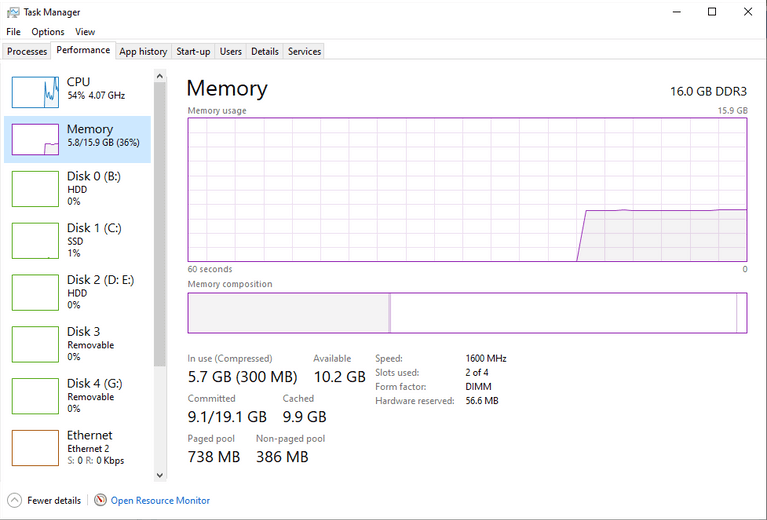
در حالت پیشفرض، SysMain طراحی شده تا اپلیکیشنهای موردنظر خود را در حافظه رم در دسترس، از پیش بارگذاری کند. نگران نباشید، این سرویس فقط از حافظه بلااستفاده بهره میبرد. مادامی که کامپیوتر شما به رم بیشتری نیاز داشته باشد (مثلا جهت بارگذاری اپلیکیشنی که از پیش بارگذاری نشده است)، آنگاه SysMain نیز مقدار رم موردنیاز را آزاد خواهد کرد.
در نظر داشته باشید که Superfetch و Prefetch، دو مقوله جداگانه هستند. Prefetch یا مدیر حافظه پیش بارگذاری، پیشتر در ویندوز XP معرفی شد. در اصل، Superfetch جایگزینی برای Prefetch است. حال تفاوت در اینجاست که Prefetch نمیتواند الگوهای استفاده (مصرف) را در طول زمان تحلیل کند.
این مطلب را نیز بخوانید: کاربرد Svchost.Exe در ویندوز چیست؟
آیا واقعا به SysMain نیاز داریم؟
در اکثر موارد، SysMain میتواند برای کاربر مفید باشد. اگر یک کامپیوتر جدید داشته و سختافزار آن نیز متوسط روبه بالا است، آنگاه Superfetch آنچنان نرم و روان اجرا میشود که حتی شاید متوجه آن نیز نشوید. به احتمال زیاد، این سرویس در حال حاضر در پسزمینه کامپیوتر شما اجرا شده و شما نیز متوجه این موضوع نشدهاید! البته این Superfetch یا همان SysMain میتواند مشکلاتی را نیز به وجود آورد:
- از آنجایی که این سرویس همیشه در پسزمینه در حال اجرا بوده، پس بهخودیخود نیز میتواند مقداری از حافظه رم و CPU را اشغال کند.
- SysMain نیاز به بارگذاری اپلیکیشنها در حافظه رم را از بین نمیبرد، بلکه صرفا بارگذاری را زودتر انجام میدهد. در هنگامیکه این بارگذاری صورت میپذیرد، آنگاه کامپیوتر شما نیز همان کندیهای ناشی از اجرای اپلیکیشنها بدون Superfetch را تجربه خواهد کرد.
- استارتاپ سیستم نیز میتواند کمی کندتر انجام شود، زیرا Superfetch باید اطلاعات زیادی را از هارددیسک به حافظه رم، منتقل کند. اگر در چند دقیقه اول بالا آمدن ویندوز، شاهد 100 درصد شدن هارددیسک خود بودید، آنگاه این سرویس میتواند یکی از دلایل این موضوع باشد.
- اگر ویندوز 10 خود را بر روی یک حافظه SSD نصب کرده باشید، آنگاه بهبود عملکرد ناشی از Superfetch نیز بسیار ناچیز خواهد بود. از آنجایی که این حافظهها بسیار سریع هستند، پس به پیش بارگذاری اطلاعات نیز نیازی ندارند. اگر خواهان دستیابی به چنین مزیتی هستید، آنگاه میتوانید این مطلب را مطالعه کنید.
- گاهی اوقات نیز شاید این ویژگی در حین بازی کردن، باعث بروز مشکلاتی شود، مخصوصا اگر کامپیوتر شما 4 گیگابایت رم و یا کمتر داشته باشد. البته دلیل وقوع این موضوع نیز چندان روشن نیست، زیرا برای همگان رخ نمیدهد.به احتمال زیاد، این مسئله در بازیهایی رخ میدهد که نیاز بالایی به حافظه رم دارند. در حین اجرای چنین بازیهایی، حافظه رم باید مرتبا پر و خالی شود و همین موضوع نیز باعث میشود تا Superfetch به دفعات بیشتری کارهای خود را تکرار کند.
آیا غیرفعال کردن Superfetch، باعث بروز مشکلات خاصی میشود؟ خیر! اگر بخواهید که این سرویس را غیرفعال کنید، آنگاه لازم نیست که نگران تبعات جانبی آن باشید. به شما پیشنهاد میکنیم که اگر سیستم شما مشکلی ندارد، پس این ویژگی را نیز غیرفعال نکنید. اگر هم درصد استفاده از هارددیسک و یا رم شما بالا بوده و همچنین در حین اجرای اپلیکیشنهای حساس به رم، مشکلات گوناگونی را تجربه میکنید، آنگاه بهتر است که SysMain را غیرفعال کرده و ببینید که آیا تغییری ایجاد میشود یا خیر. اگر نتایج مثبت بود، پس آن را غیرفعال نگه دارید، در غیر این صورت بهتر است که این ویژگی را مجددا فعال کنید.
شیوه غیرفعال کردن Superfetch) SysMain) در ویندوز 10
بازهم تکرار میکنیم که اگر مشکلات ذکر شده در بالا را ندارید، آنگاه بهتر است که SysMain را غیرفعال نکنید. بهتر است که این ویژگی را فعال نگه دارید، زیرا موجب بهبود کارایی کامپیوتر شما میشود. اگر هم در این رابطه مطمئن نیستید، آنگاه باید این ویژگی را غیرفعال کرده و نتیجه را بررسی کنید، اگر راضی نبودید، آنگاه بهتر است که آن را مجددا فعال نمایید. همچنین بازهم میگوییم که در ویندوز 10، Superfetch همان SysMain است. بنابراین در حین غیرفعال کردن این ویژگی باید حواستان به این موضوع باشد.
1. غیرفعال کردن با استفاده از اپلیکیشن Services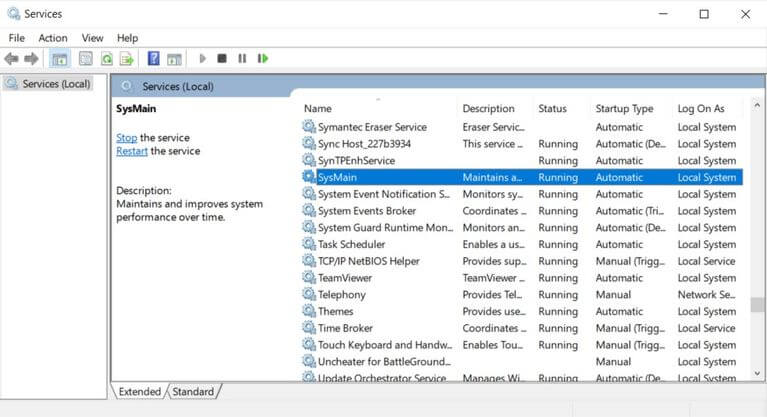
- منوی استارت را باز کرده، واژه “services” را جستوجو و سپس اپلیکیشن Services را اجرا کنید. همچنین میتوانید این کار را با فشار دادن کلیدهای “Windows + R” و سپس تایپ کردن “services.msc” و کلیک بر روی “OK” نیز انجام دهید.
- در ادامه به پایین رفته تا بتوانید “SysMain” را مشاهده کنید. بر روی آن کلیک-راست کرده و سپس “Stop” را انتخاب کنید. اکنون قابلیت Superfetch غیرفعال شده است.
- سپس باید همچنان در اپلیکیشن Services، بر روی “SysMain” کلیک-راست کرده و سپس “Properties” را انتخاب کنید. در زیر برگه “General” باید به دنبال “Startup type” گشته و سپس آن را به “Disabled” (یا Manual؛ اگر میخواهید که آن را در صورت نیاز، اجرا کنید) تغییر دهید.
این مطلب را نیز بخوانید: فایل Hiberfil.Sys در ویندوز 10 چیست و آیا باید آن را حذف کنیم؟
2. استفاده از ویرایشگر رجیستری
جهت غیرفعال کردن Superfetch یا همان SysMain، استفاده از اپلیکیشن Services، راهکار پیشنهادی ما است. اما اگر بنا به هر دلیلی خواستید که از طریقی دیگر این کار را انجام دهید، آنگاه میتوانید کلید رجیستری این سرویس را تغییر دهید. پیشنهاد میکنیم که پیش از انجام این کار، ابتدا از رجیستری خود، پشتیبان تهیه کنید. همچنین لازم است بگوییم که پیش از اعمال هرگونه تغییری در رجیستری، ضروری است که یک System Restore Point نیز ایجاد کنید. بدین ترتیب اگر اوضاع خوب پیش نرفت، آنگاه میتوانید به آن نقطه زمانی ایجاد شده، بازگردید.
نحوه ایجاد System Restore Point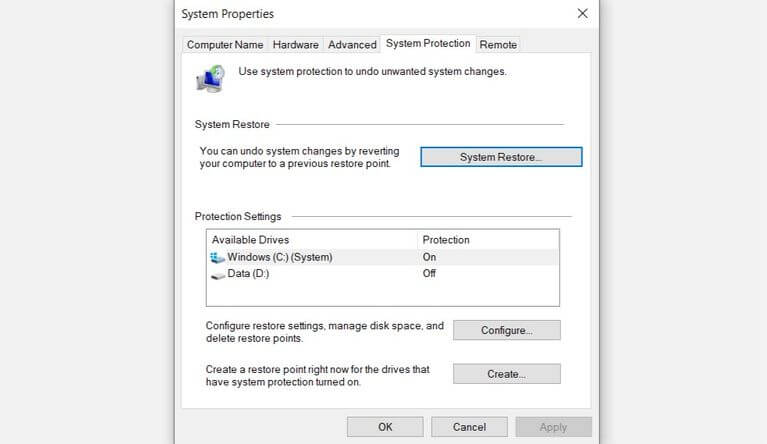
- در منوی استارت، عبارت “Create a restore point” را تایپ کرده و سپس بر روی نتیجه ظاهر شده، کلیک کنید.
- اگر کلید “System Restore” غیرفعال بود، آنگاه این قضیه بدین معنا است که System Protection، غیرفعال شده است.
- جهت فعال کردن System Protection باید در همان پنجره بر روی درایو C کلیک کنید. در ادامه باید “Configure” و سپس “Turn on System Protection” را انتخاب کرده و در نهایت بر روی “OK” کلیک کنید.
- جهت ایجاد یک Restore Point باید بر روی “Create” کلیک کرده و سپس نامی را برای Restore Point خود، برگزینید.
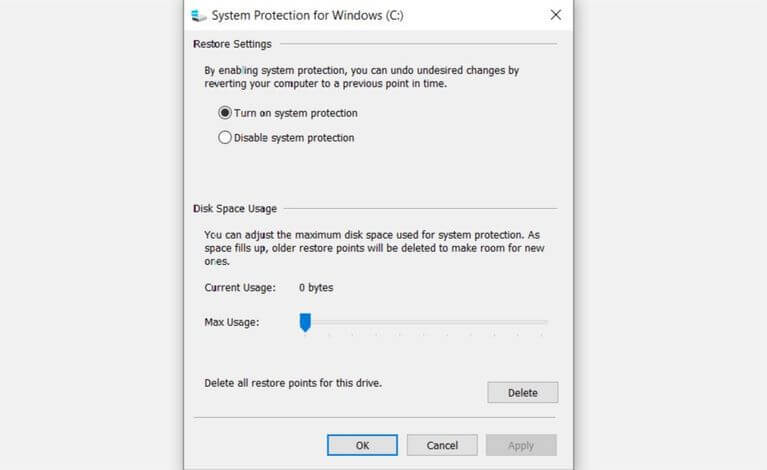
غیرفعال کردن Superfetch) SysMain) با استفاده از رجیستری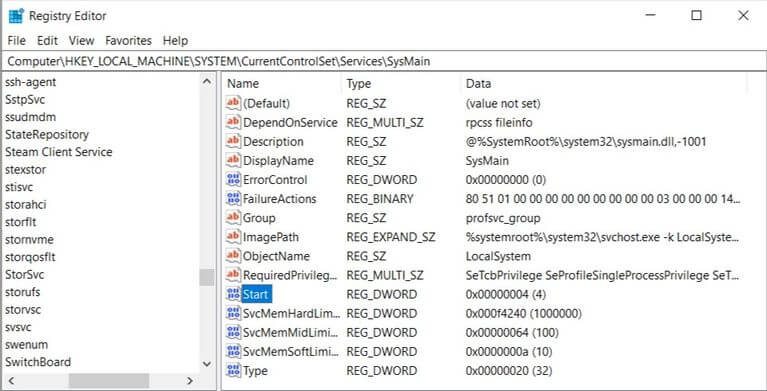
- در منوی استارت باید واژه “regedit” را تایپ کنید. در ادامه باید آن را از منوی نتایج، انتخاب کنید. همچنین میتوانید کلیدهای “Windows + R” را فشار داده، “regedit” را تایپ و سپس بر روی “OK”، کلیک کنید.
- “the SysMain key” را پیدا کنید. با استفاده از پنل موجود در سمت چپ، به مسیر زیر بروید:
3. “SysMain” را غیرفعال کنید. در پنل سمت راست باید بر روی “Start” دابل-کلیک کرده و سپس “Value data” را بر روی “4” قرار دهید. تغییرات را ذخیره کرده و سپس کامپیوتر را ریبوت کنید.
3. استفاده از Command Prompt
سریعترین راهکار جهت غیرفعال کردن SysMain، استفاده از Command Prompt است. همچنین استفاده از این روش، حرفهایتر نیز به نظر میرسد.
- در منوی استارت باید “cmd” را تایپ کرده و سپس بر روی “Command Prompt” کلیک-راست کنید و “Run as administrator” را انتخاب نمایید.
- در پنجره ظاهر شده باید “”sc stop “SysMain” را تایپ کرده و سپس کلید “Enter” را فشار دهید.
- در ادامه باید “sc config “SysMain” start=disabled” را تایپ و سپس “Enter” را فشار دهید.
- Command Prompt را بسته و سپس کامپیوتر خود را ریبوت کنید.
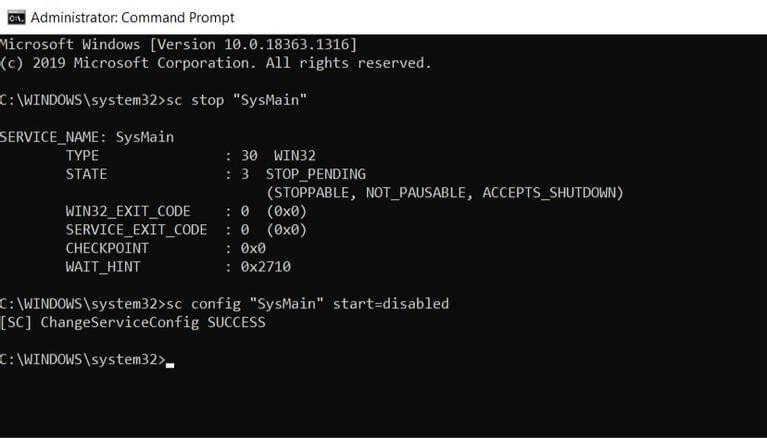
سخن پایانی
Superfetch تنها قابلیتی نیست که میتوانید آن را غیرفعال کنید. علاوه بر این سرویس، در سیستمعامل ویندوز 10 ویژگیهایی وجود دارند که میتوانید آنها را نیز غیرفعال کرده و سپس نتیجه را مشاهده کنید.
نوشته SysMain یا همان Superfetch در ویندوز 10 چیست و چه کاربردی دارد؟ اولین بار در اخبار فناوری و موبایل پدیدار شد.
